
Manual Caixa Link
Sumário de tópicos
1 - Realizar Vendas
2 - Consultar Produtos
3 - Cadastro de Clientes
4 - Consultar preço
5 - Aplicar cupom de desconto
6 - Resumo de vendas
7 - Suprimento
8 - Sangria
9 - Realizar Troca
1. Realizar Venda
Para realizar uma venda leia com o leitor ou digite o código de barras do produto no campo
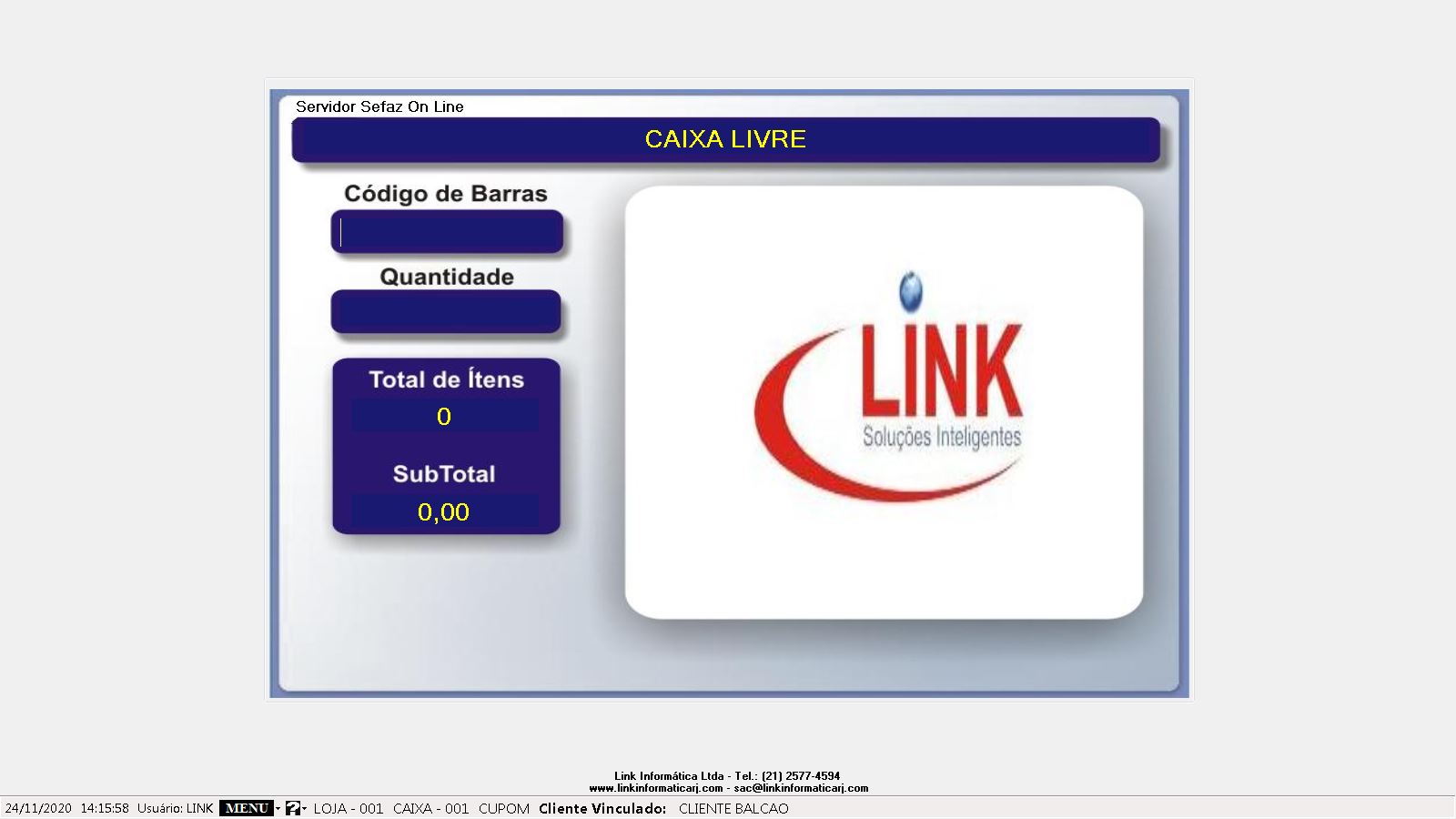
Após inserir todos os ítens, aperte a tecla F5 ou direcione o mouse até o ícone ? e selecione a opção
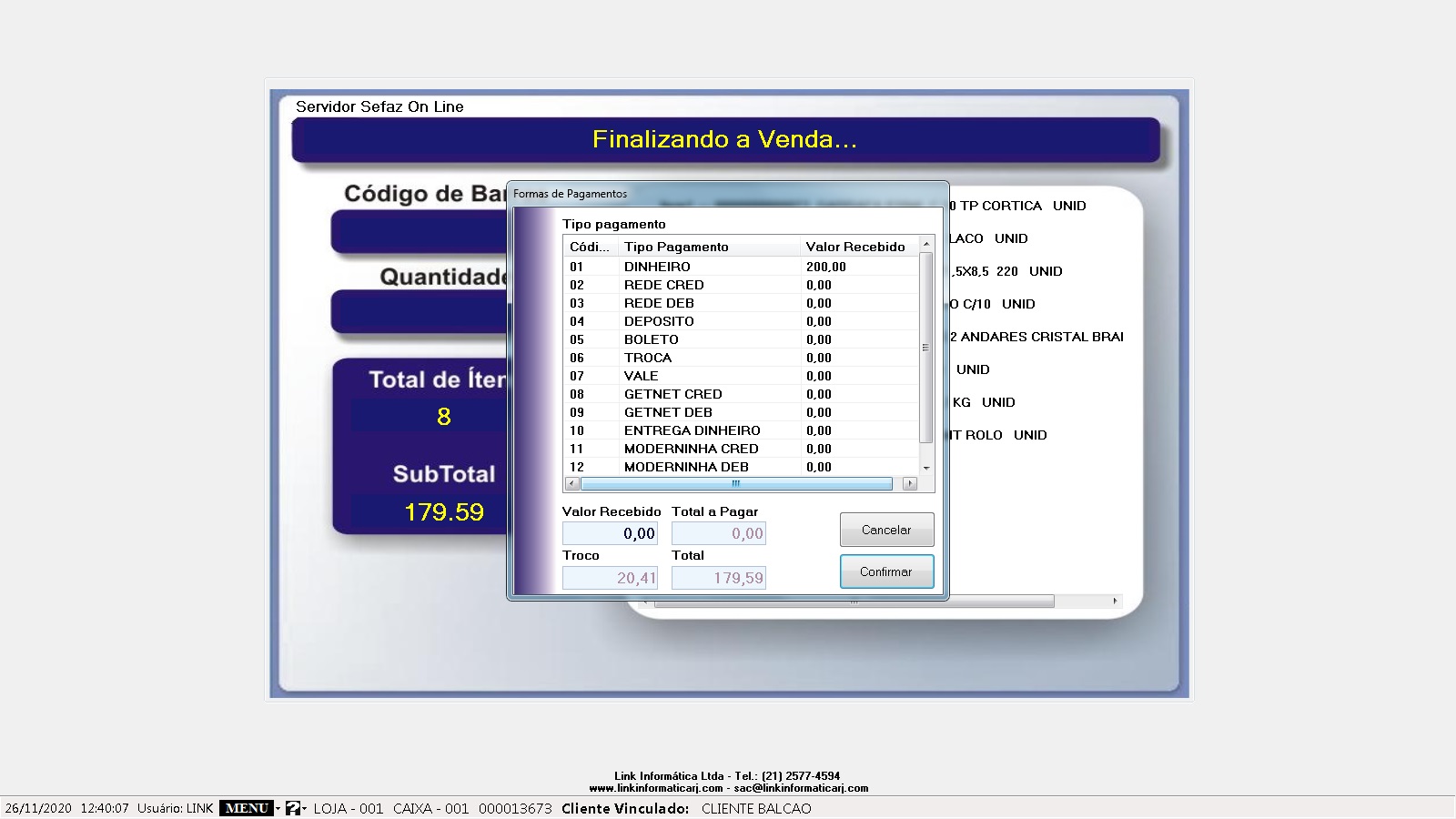
Selecione a forma de pagamento e aperte a tecla ENTER
O campo
O sistema mostrará o troco já calculado e o valor total da venda.
Se estiver tudo correto, aperte o botão
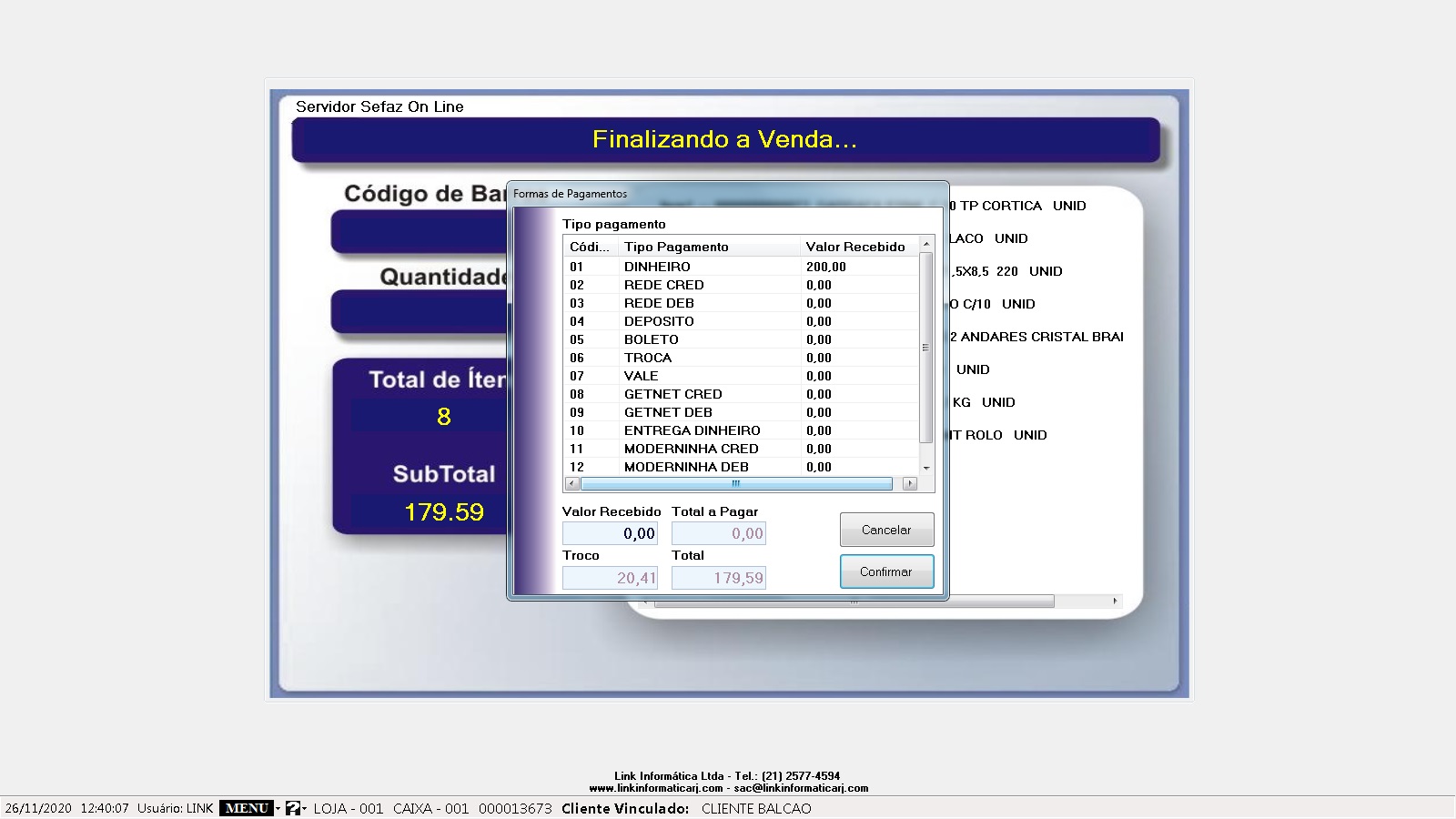
O sistema apresentará a tela perguntando se deseja imprimir o comprovante da compra.
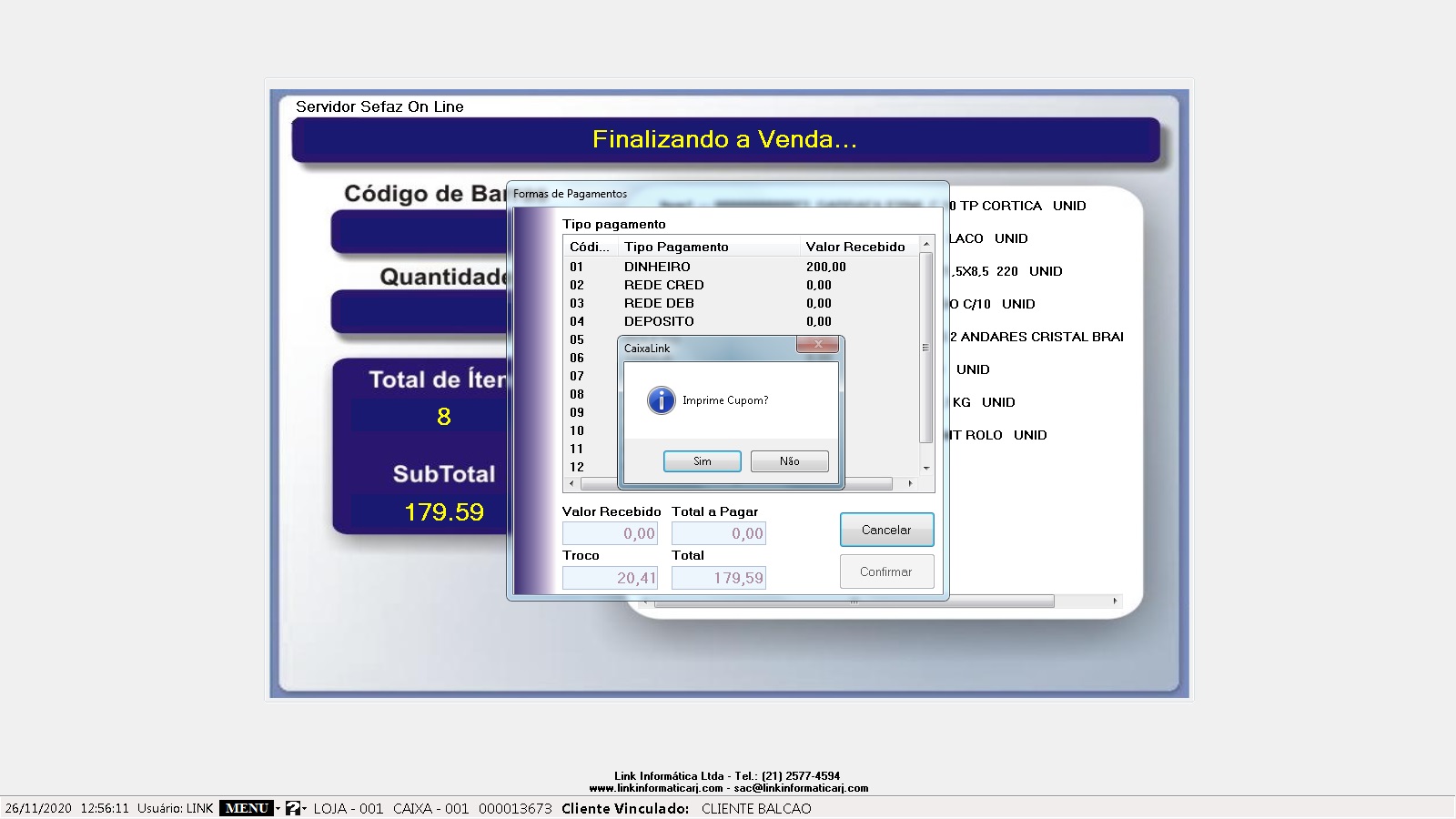
Após escolher a opção desejada, a venda estará FINALIZADA.
Para cancelar uma venda, basta selecionar a opção
2. Consultar Produtos
Para consultar produtos, aperte a tecla F1 (ou qualquer letra no teclado), ou direcione o mouse até o ícone ? e selecione a opção
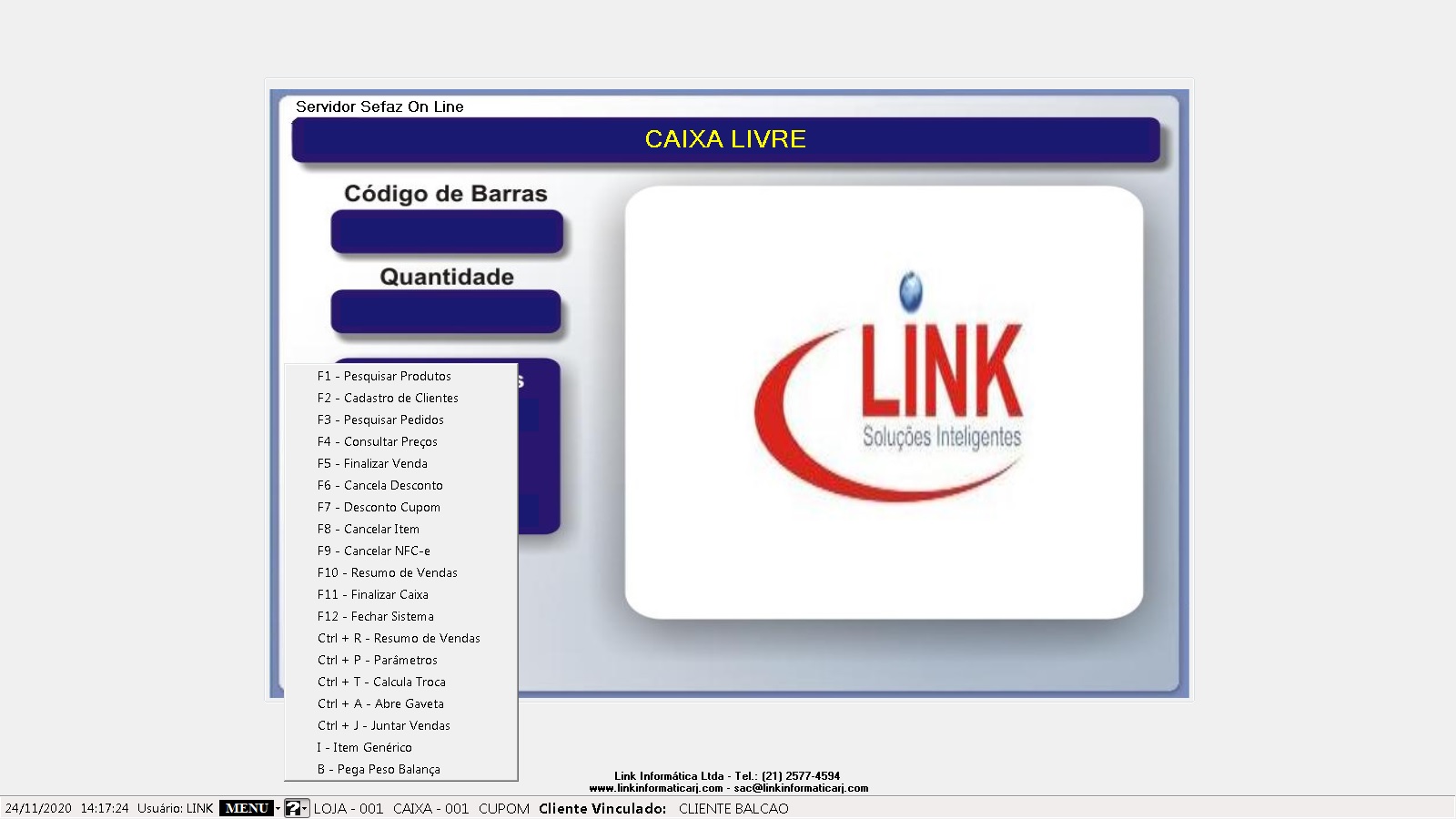
Nesta tela, digite o nome do item no campo
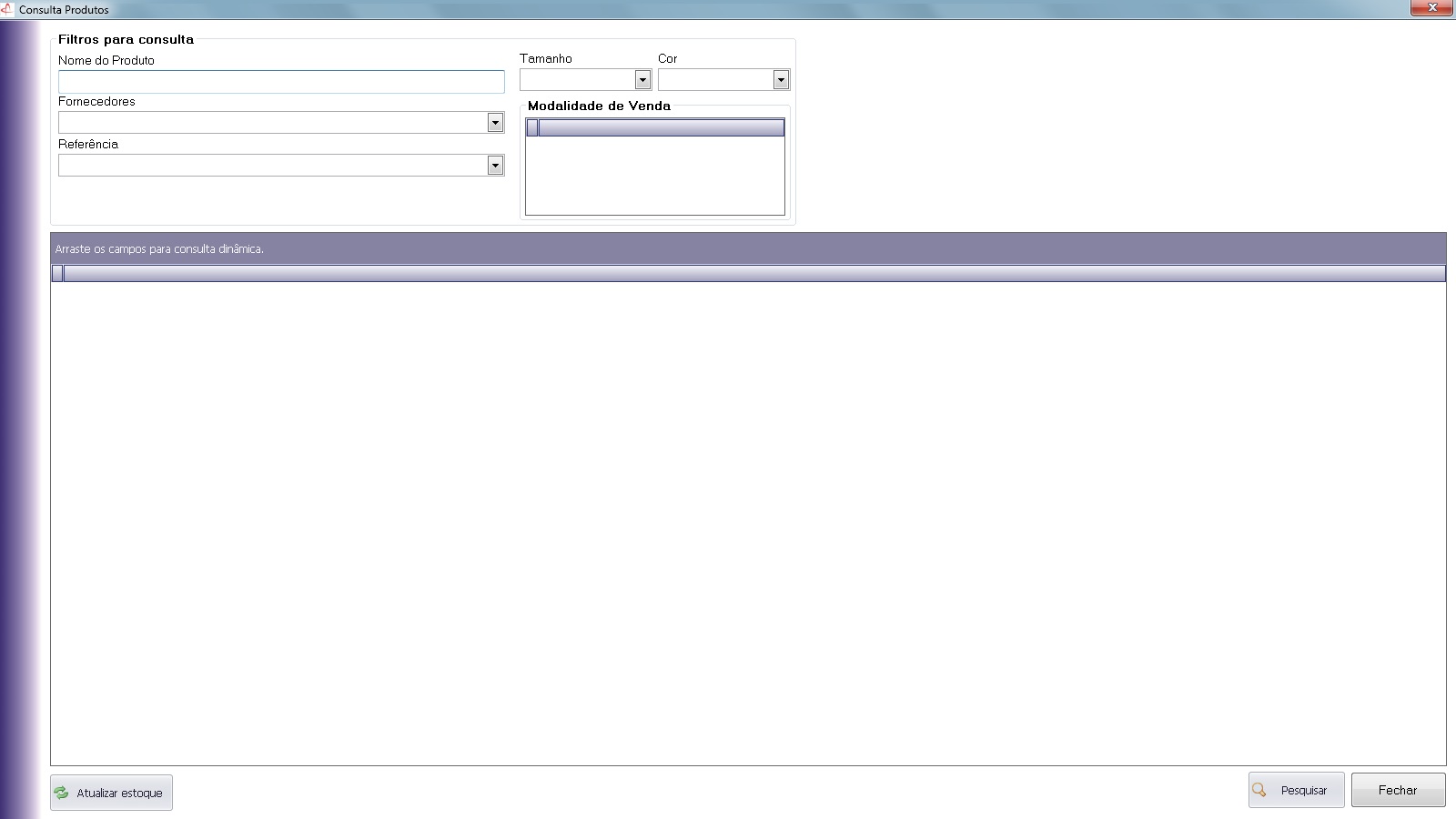
Selecione o produto desejado na listagem clicando com o mouse:
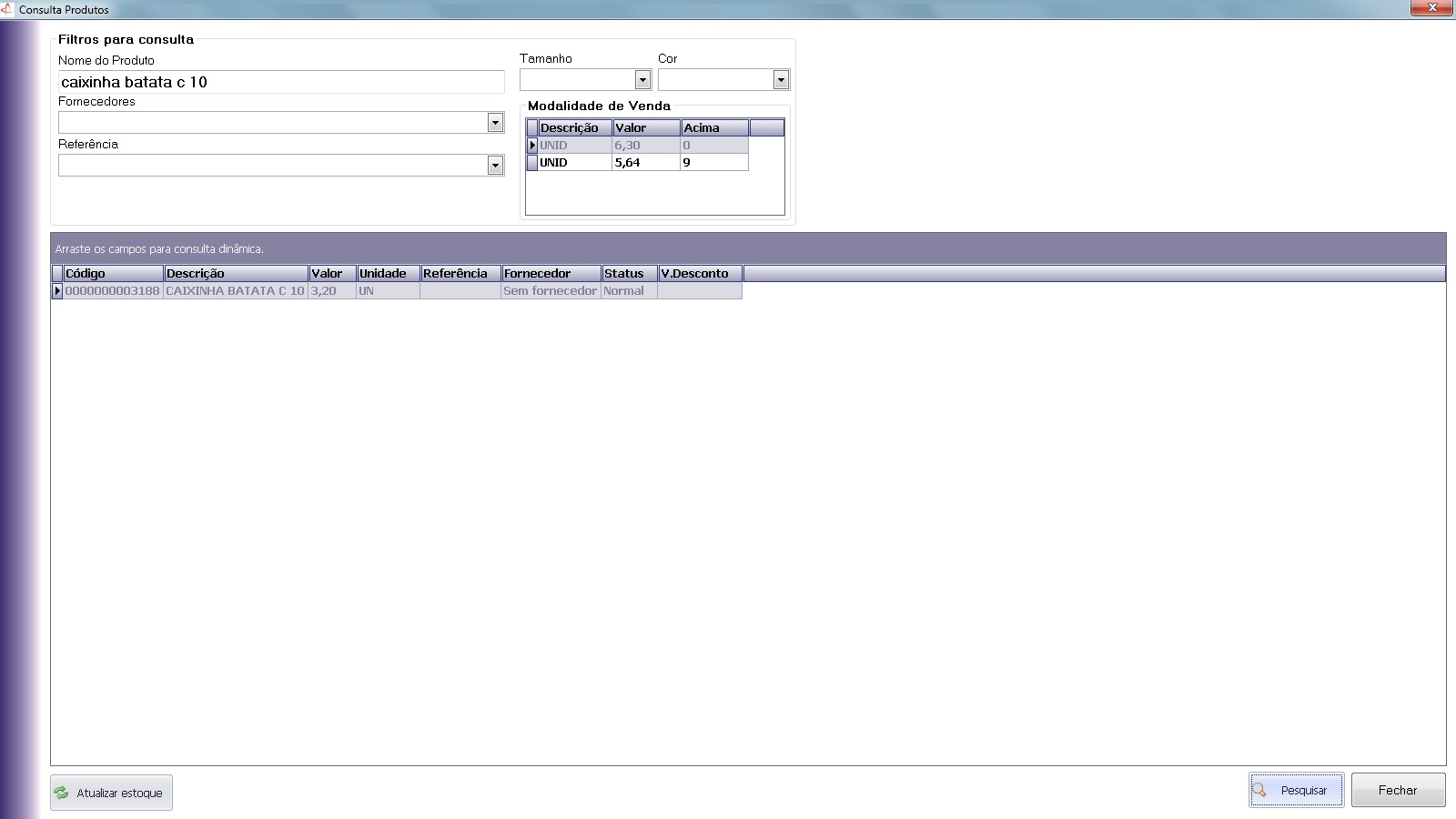
Após clicar no item, o produto será adicionado à venda.
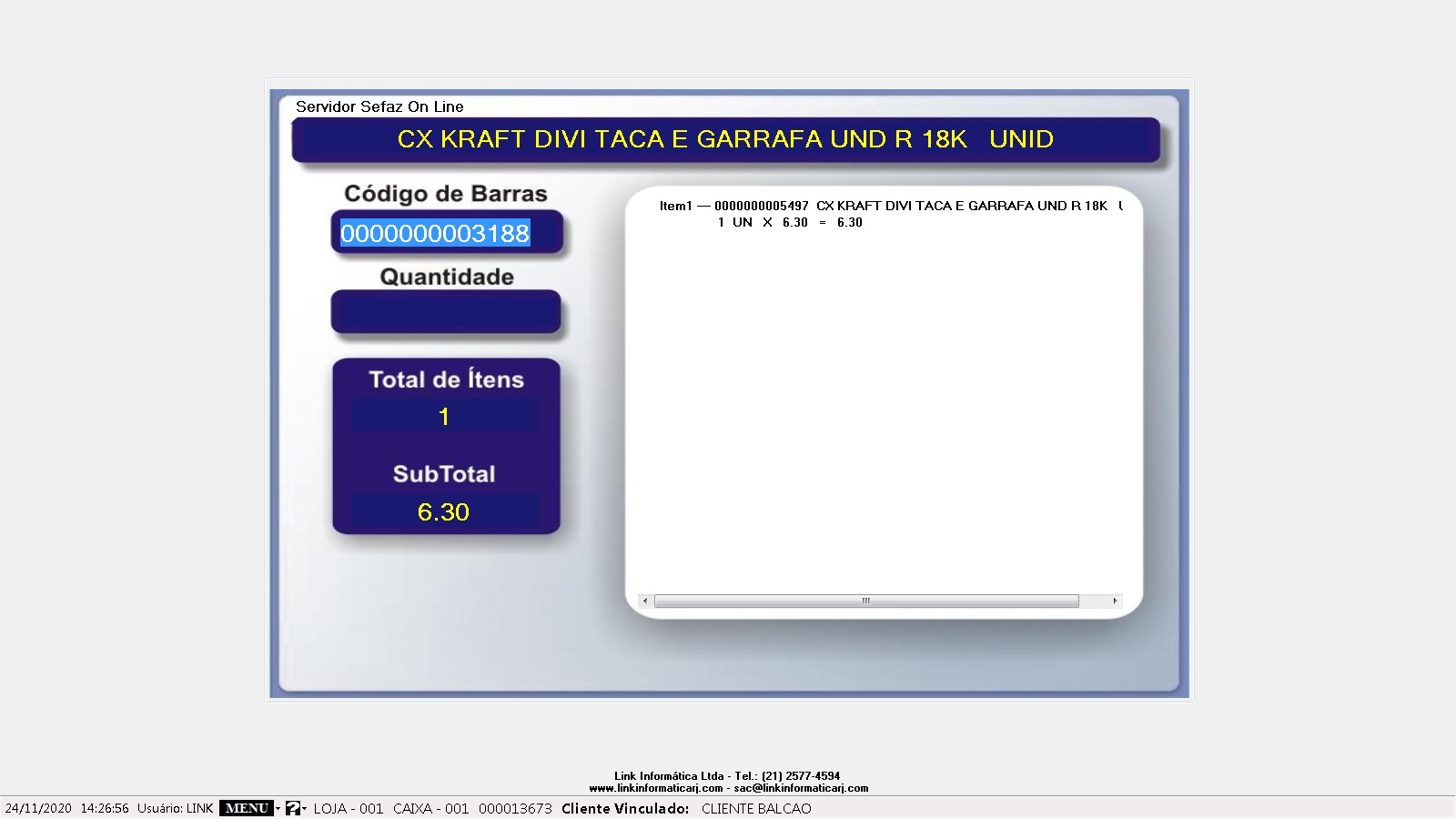
3. Cadastro de Cliente
Para realizar o cadstro de um noco cliente, aperte a tecla F2 (ou qualquer outra tecla) ou direcione o mouse até o ícone ? e selecione a opção Cadastro de Clientes.
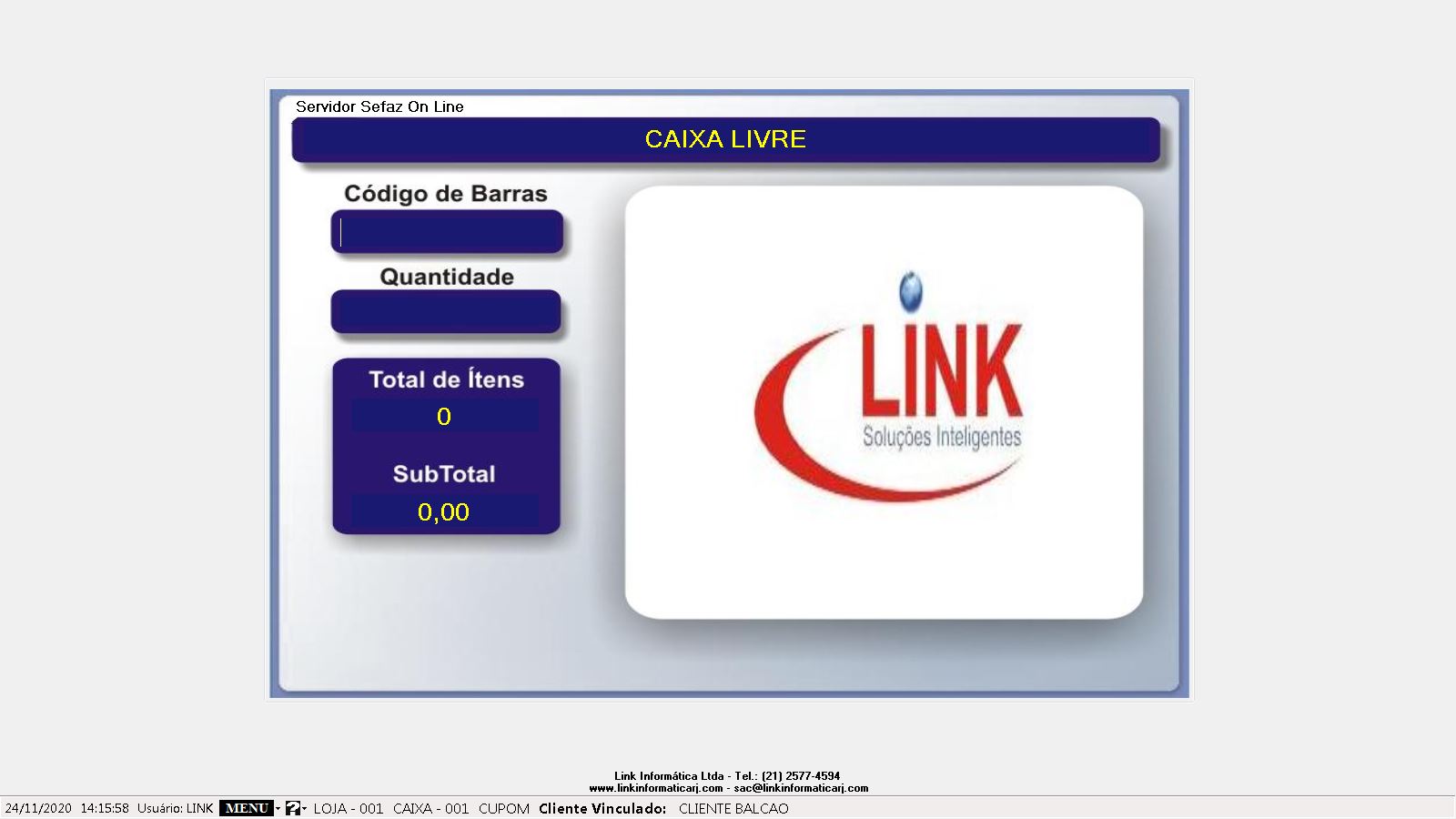
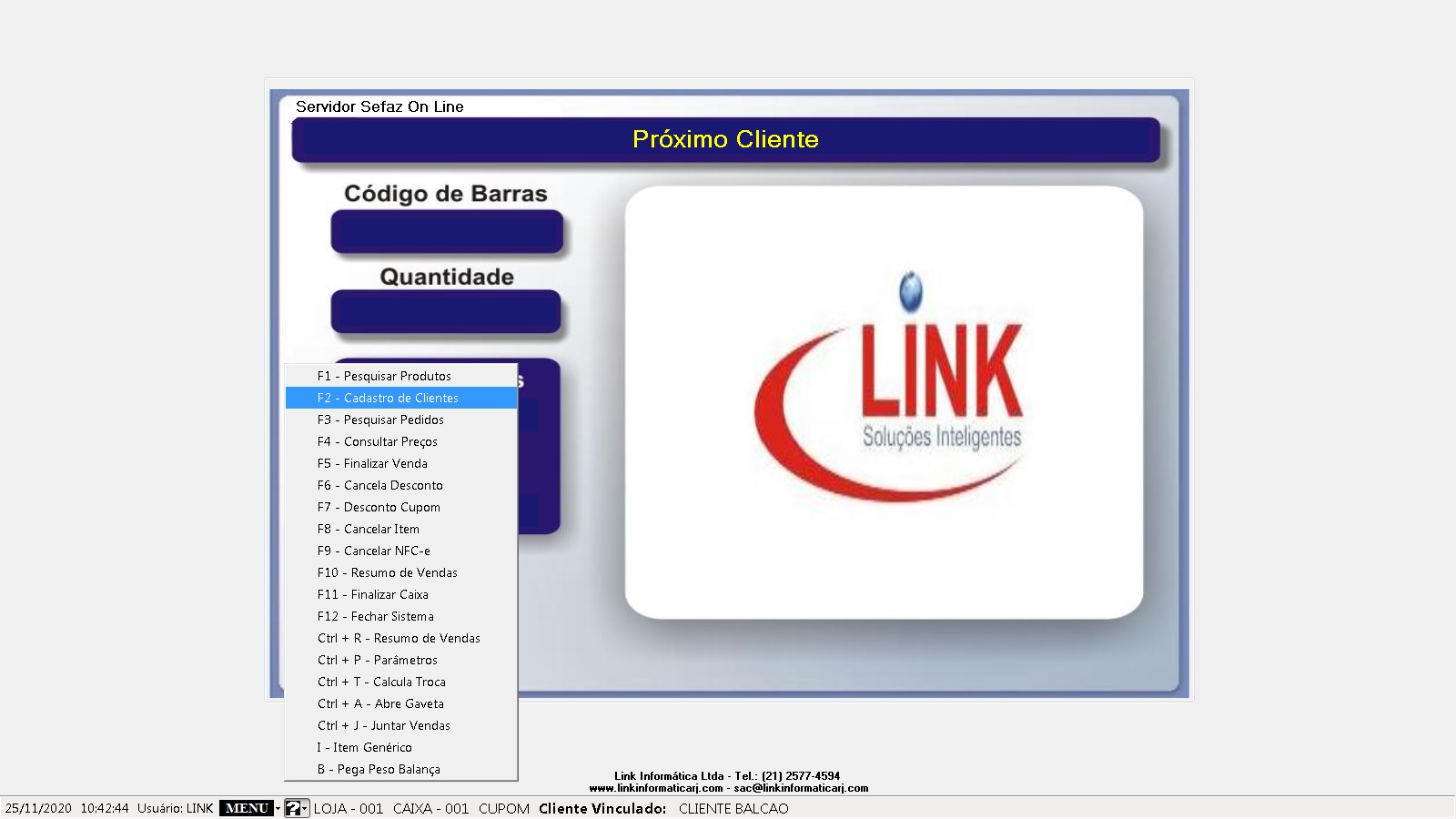
Ao clicar na opção, o sistema redirecionará para a tela de cadastro conforme a imagem abaixo:
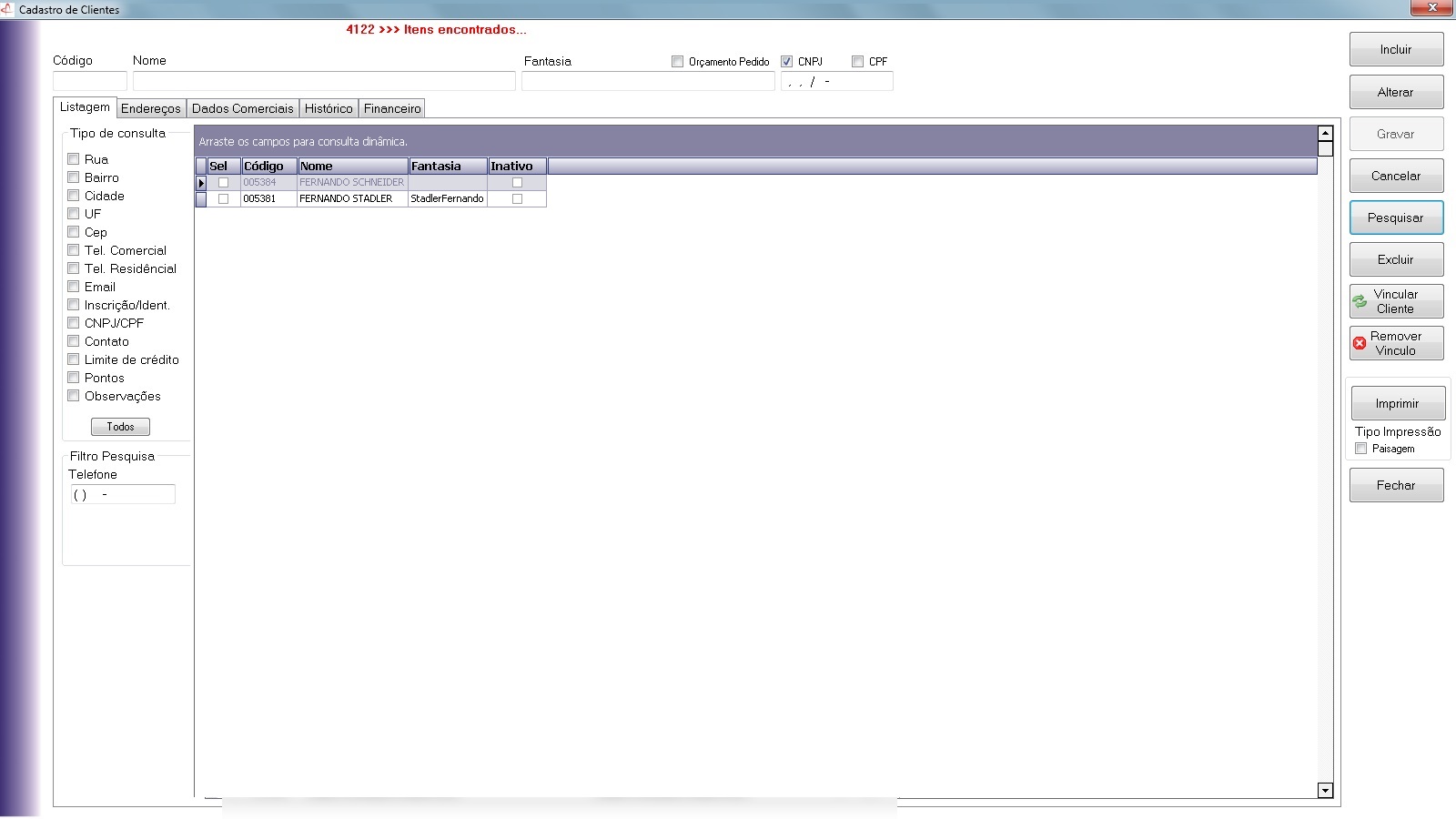
Preencha os campos Nome, marque CPF ou CNPJ e em seguida clique em incluir
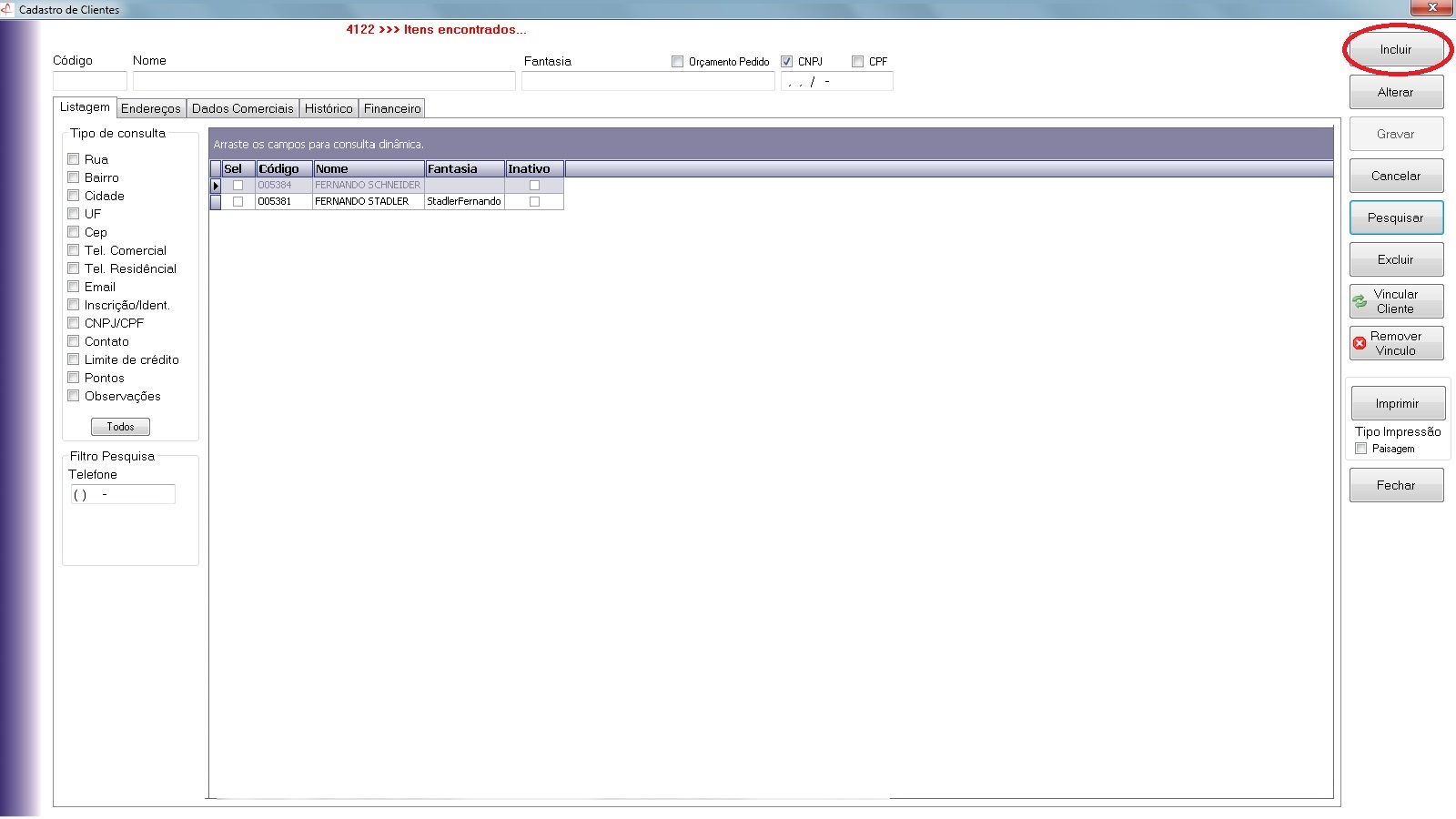
Após clicar em incluir, clique na guia Endereços
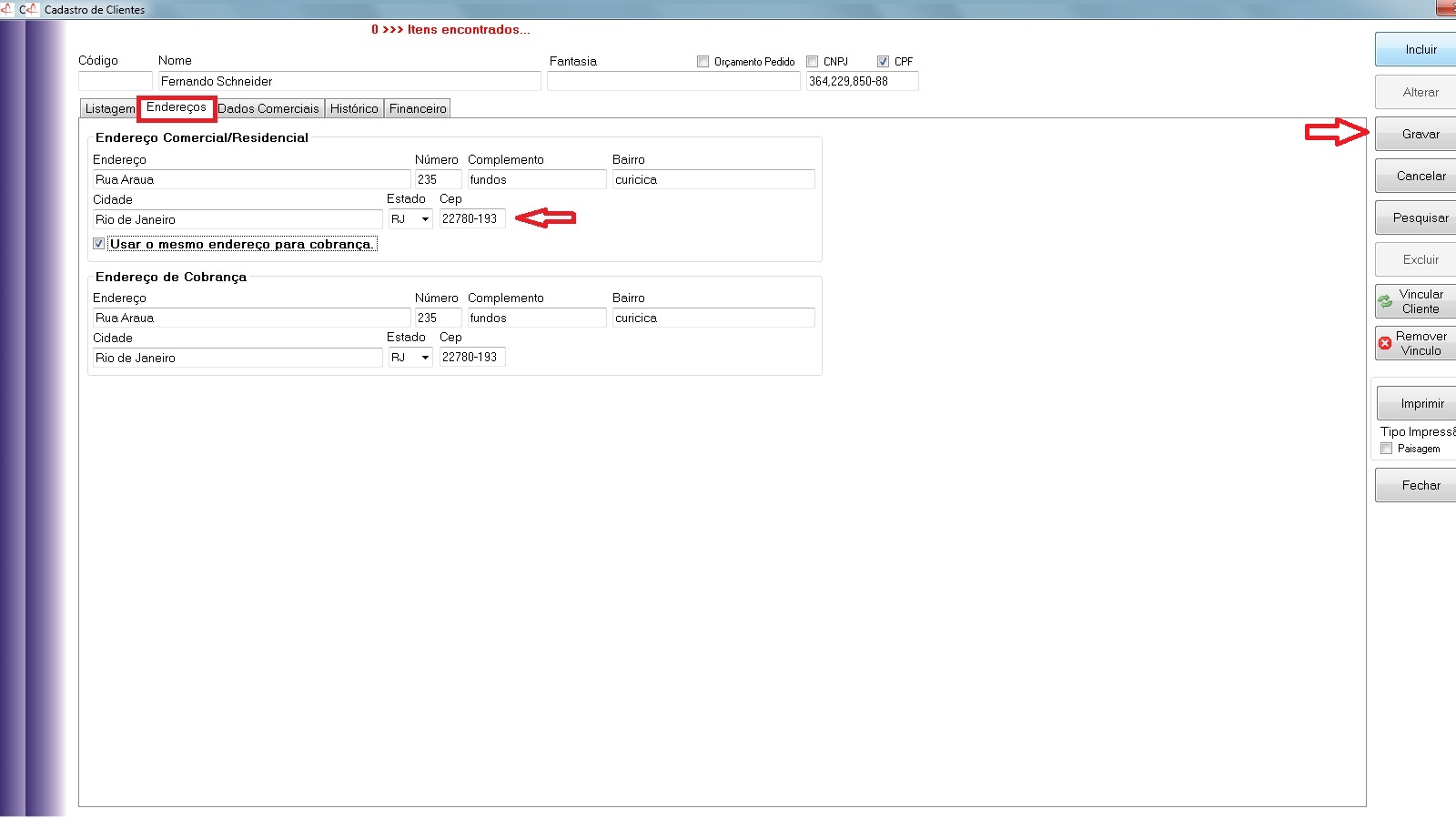
Primeiro preencha o CEP, aperte a tecla ENTER, caso o CEP esteja cadastrado em nossa base, as demais informações serão automaticamente preenchidas.
Caso o CEP informado não esteja cadastrado em nossa base de dados as informações deverão ser preenchidas manualmente.
Após o preenchimento, clique no botão Gravar
Se algum dado for preenchido de forma indevida ou algum dado obrigatório esteja preenchido, o sistema aprensetará uma mensagem de erro informando o motivo pelo qual o cliente não foi gravado.
Caso todos os dados estejam de acordo com as regras do sistema será apresentada uma mensagem perguntando se deseja que o sistema gere um código para o cliente será inserido no banco de dados.
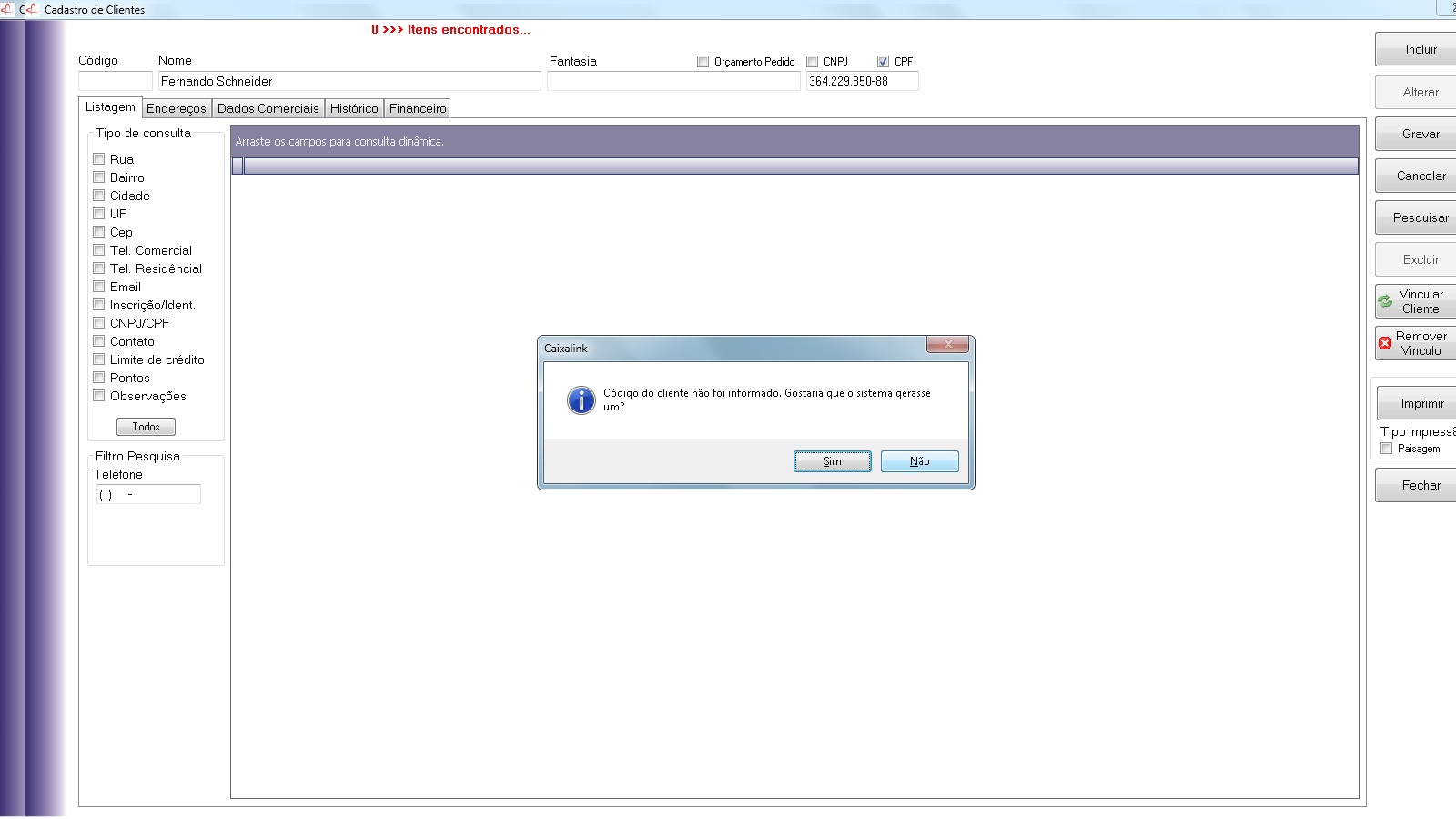
Você pode vincular os clientes a uma venda, para este procedimento basta pesquisar pelo cliente desejado,clique duas vezes no nome do cliente e em seguida clicar no botâo Vincular
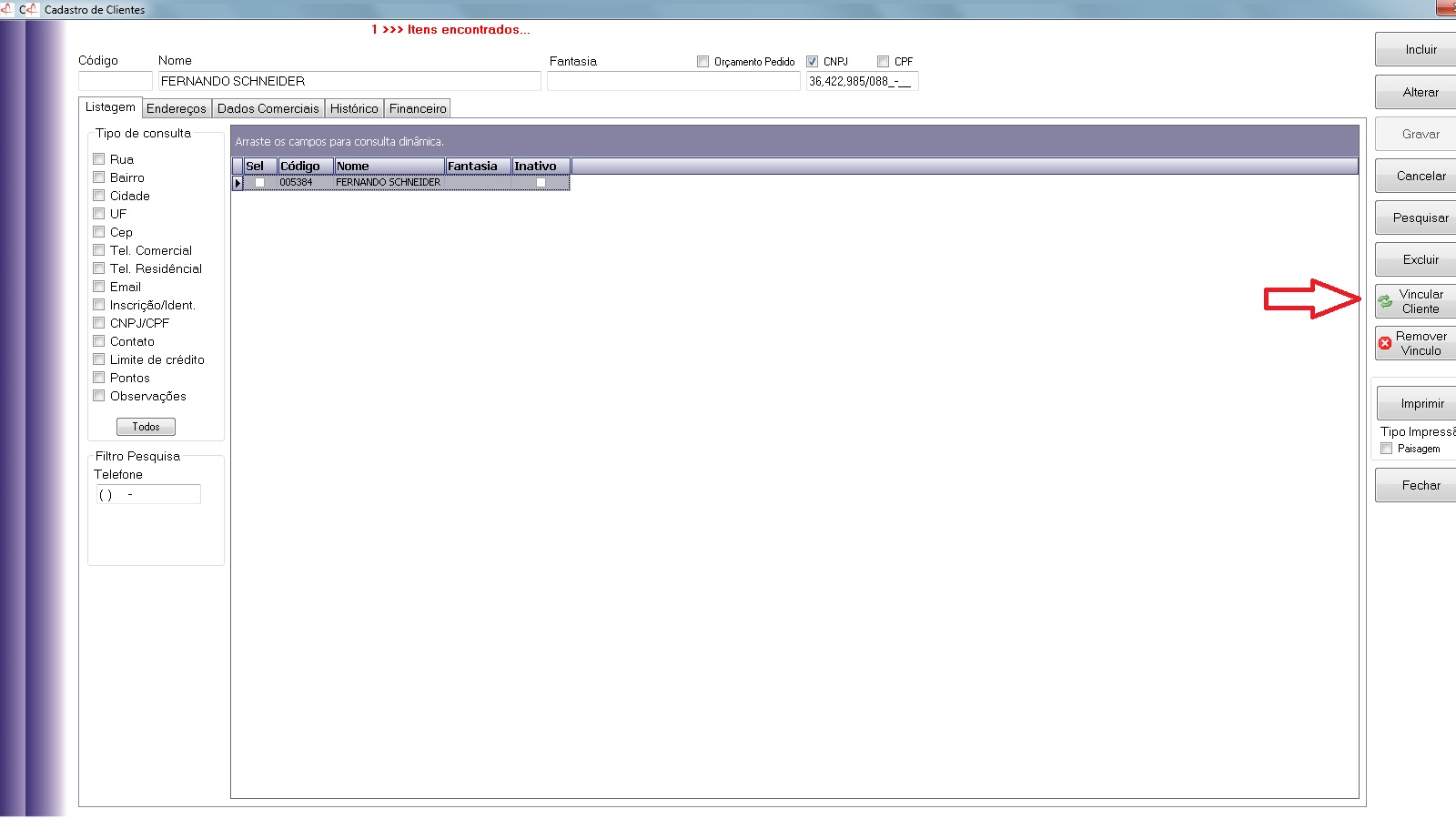
Será exibida a mensagem conforme a tela abaixo:
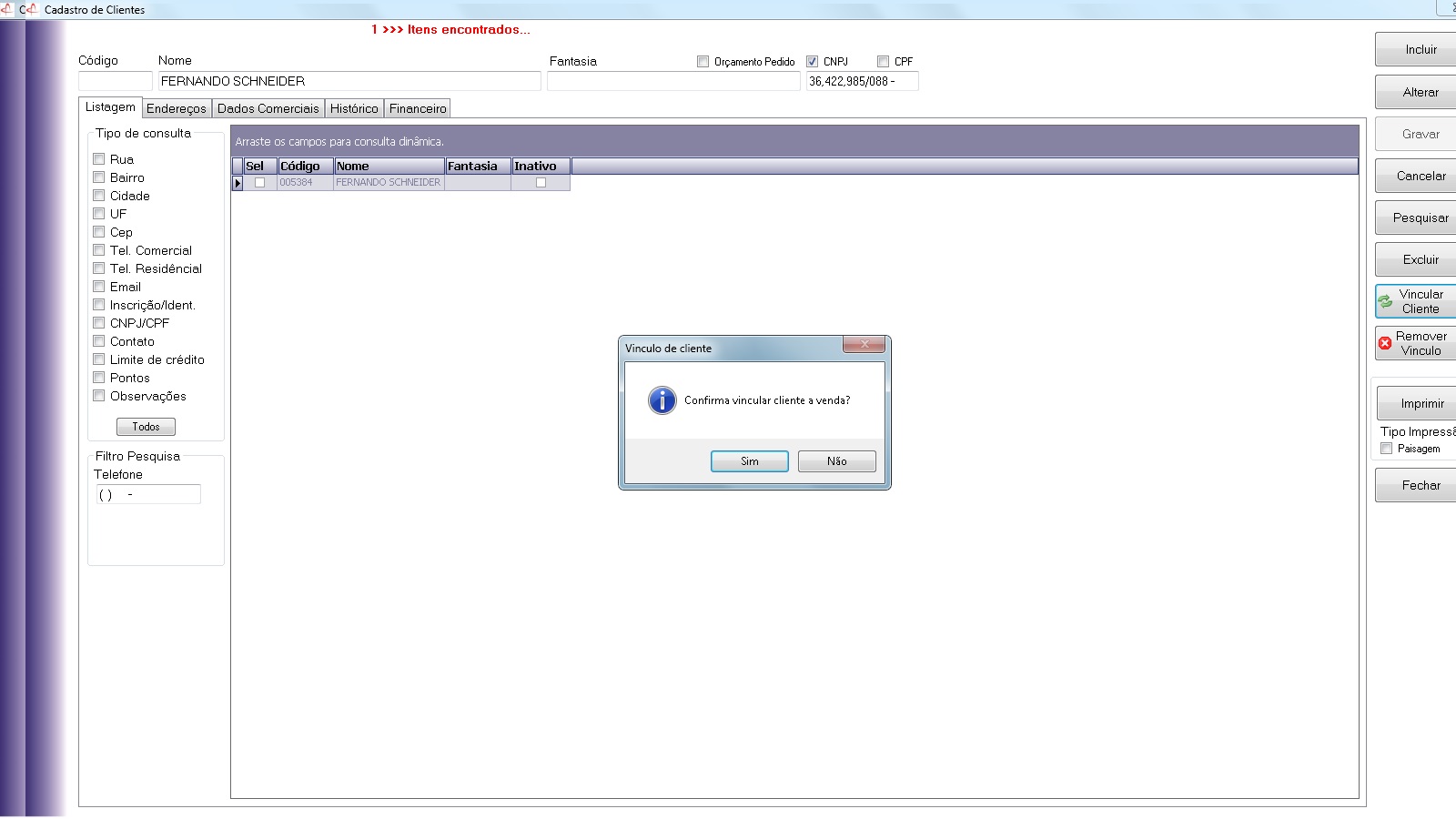
Quando o cliente for vinculado a venda o nome do cliente será impresso no cupom fiscal.
4. Consultar preço
Para realizar o preço de um produto cadastrado no sistema você pode apertar a tecla F4 ou direcione o mouse até o ícone ? e selecione a opção Consultar Preço
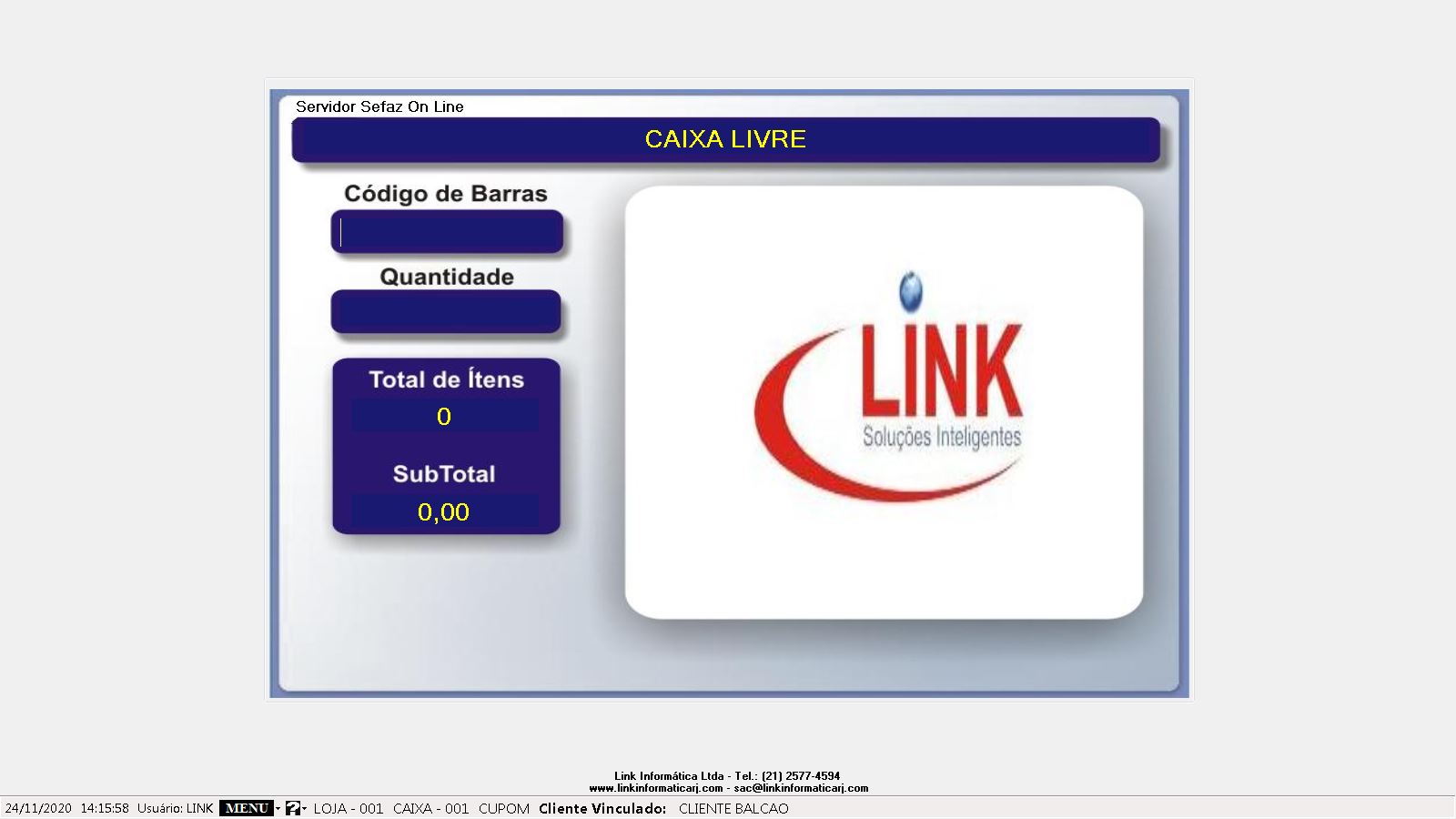
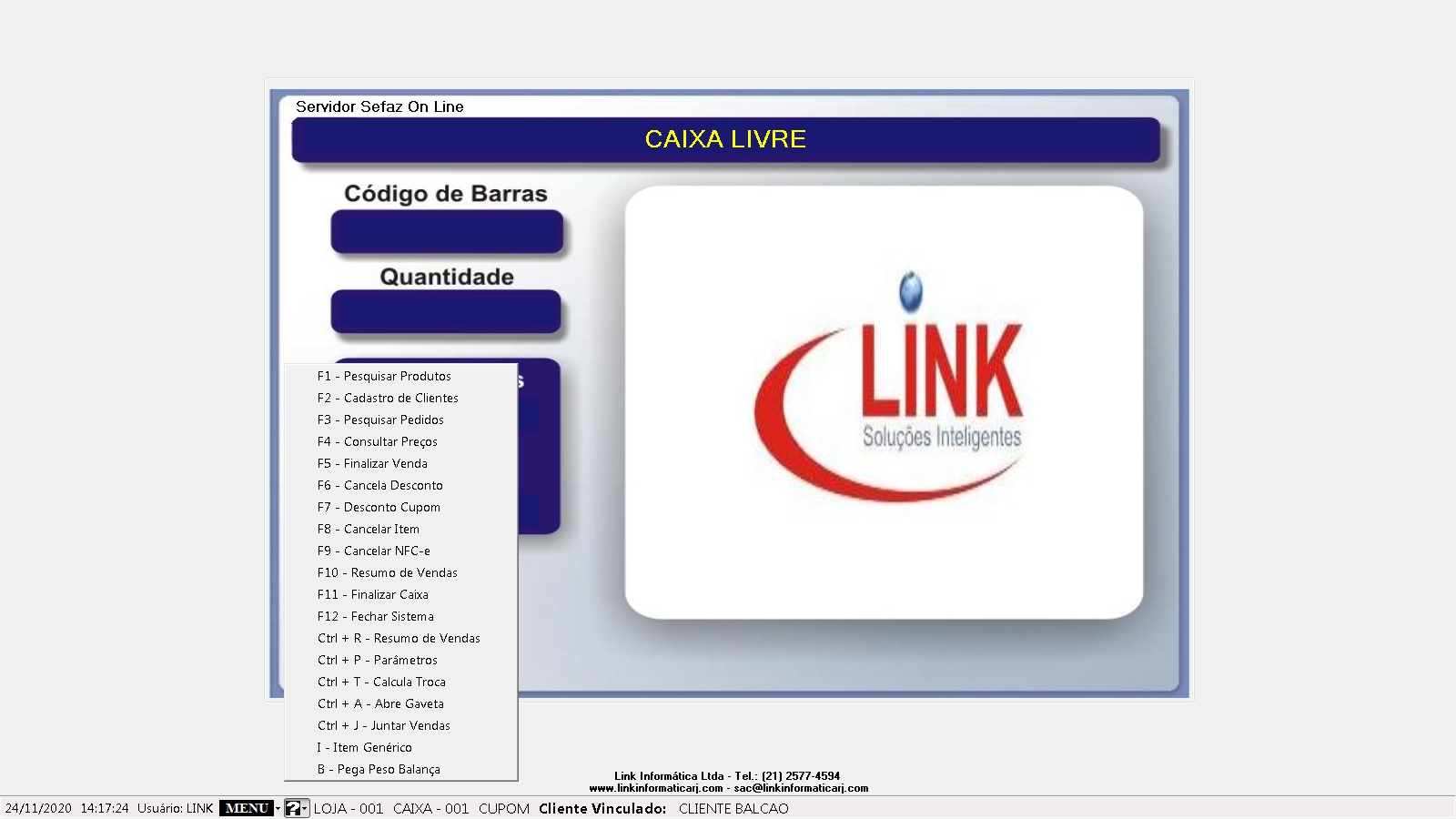
Ao clicar na opção, o sistema redirecionará para a tela de pesquisa conforme a imagem abaixo:
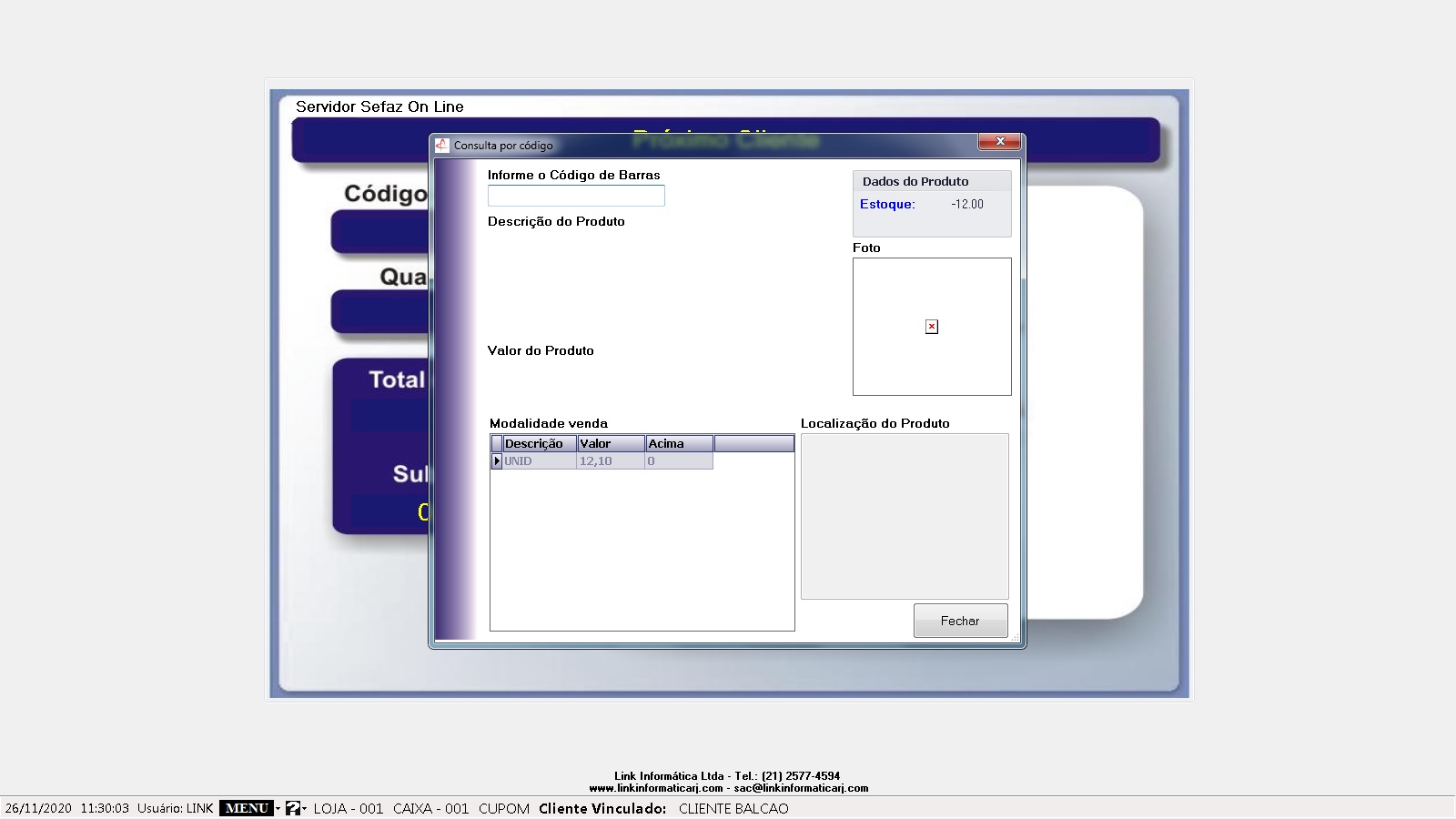
Digite o codigo de barras do produto no campo Informe o código de barras e aperte a tecla ENTER, na tela será exibido o produto com o seus detalhes:
- Descrição do produto,
- Quantidade em estoque (Dados do produto),
- Valor do produto,
- Modalidade venda,
- Localização do Produto (Ex: Corredor 1).
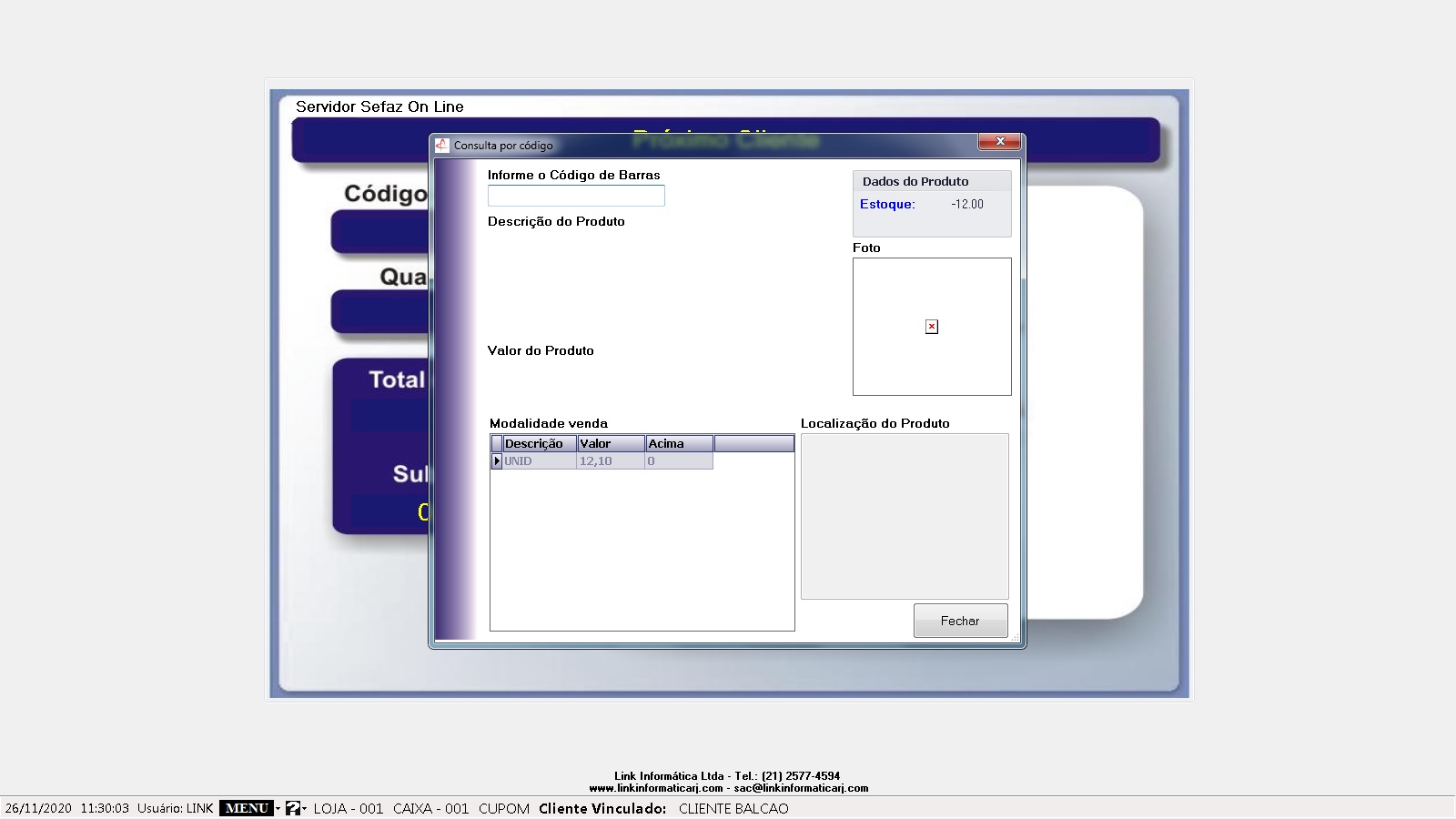
5. Aplicar cumpom de desconto
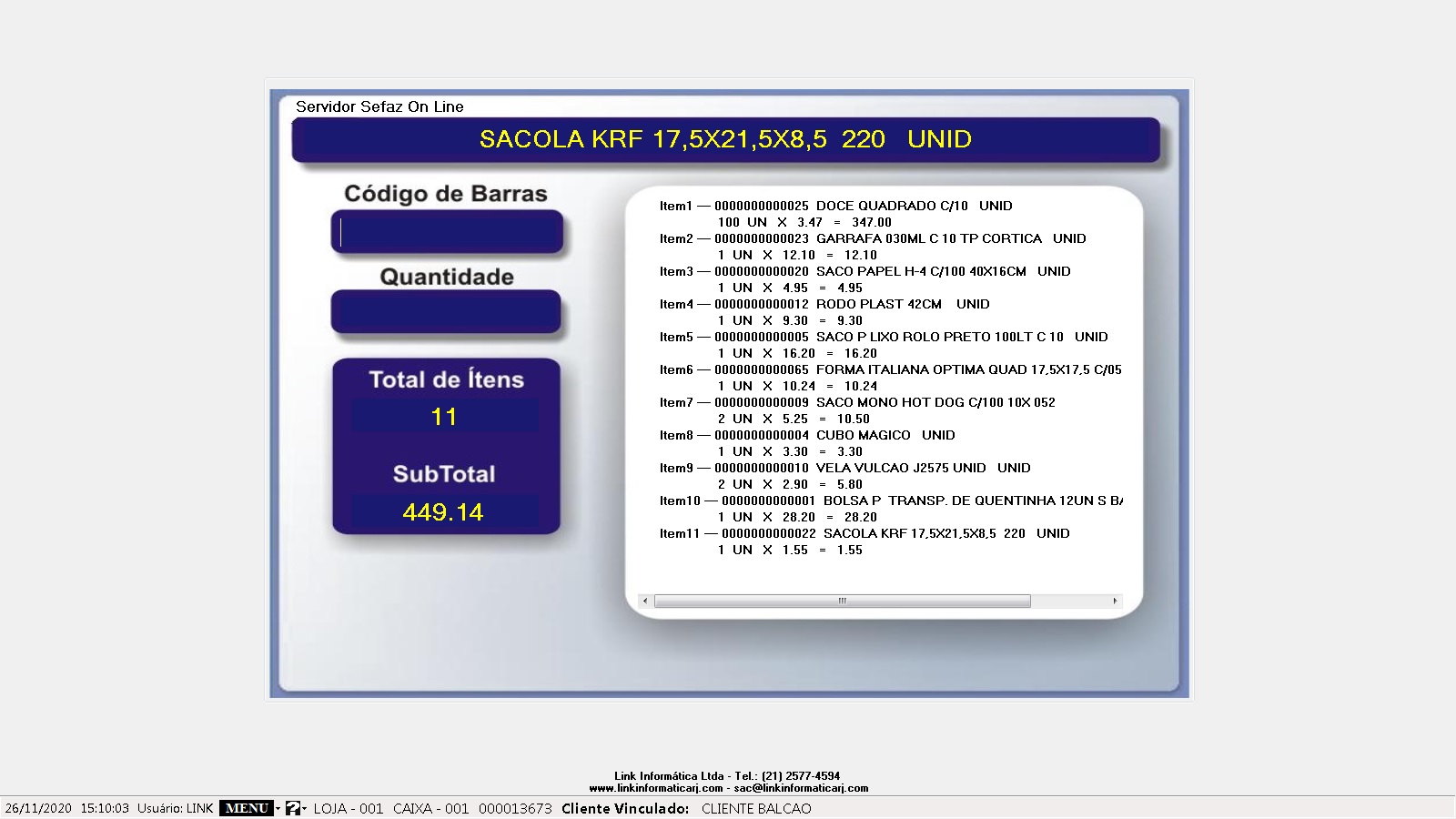
Existe a possibildidade de aplicar um desconto durante a venda basta gerar um cumpom de desconto. Para aplicar o desconto basta apertar a tecla F7 ou direcione o mouse até o ícone ? e selecione a opção Desconto Cupom.
A seguinte tela abrirá a seguinte tela:
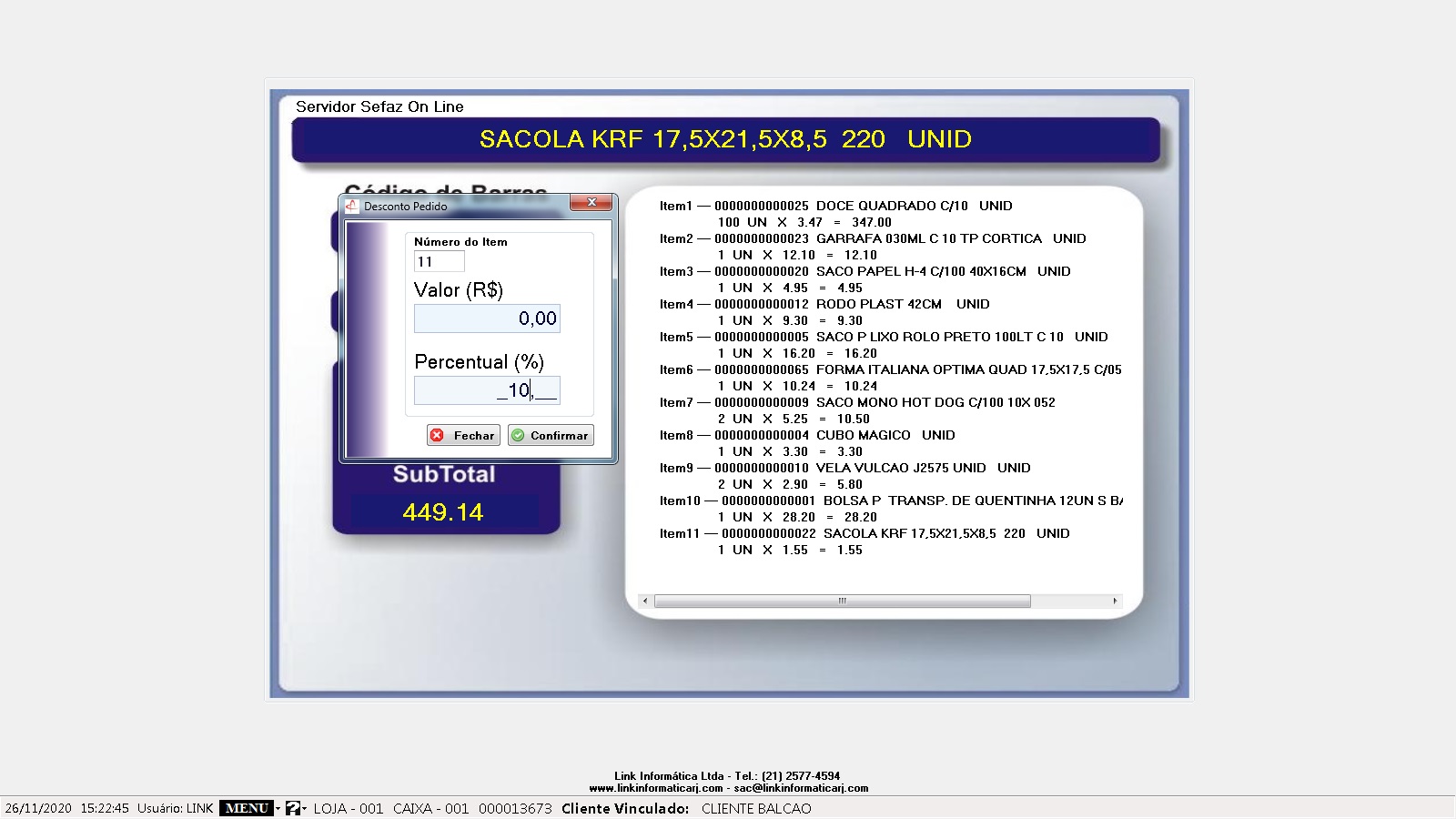
Nesta tela é possível aplicar um desconto por valor ou por percentual
Insira o número do item no campo correspondente e insera o valor ou o percentual correspondente ao desconto desejado, em seguida aperte em confirmar.
Após a confirmação o item com o desconto será exibido ao final da lista.
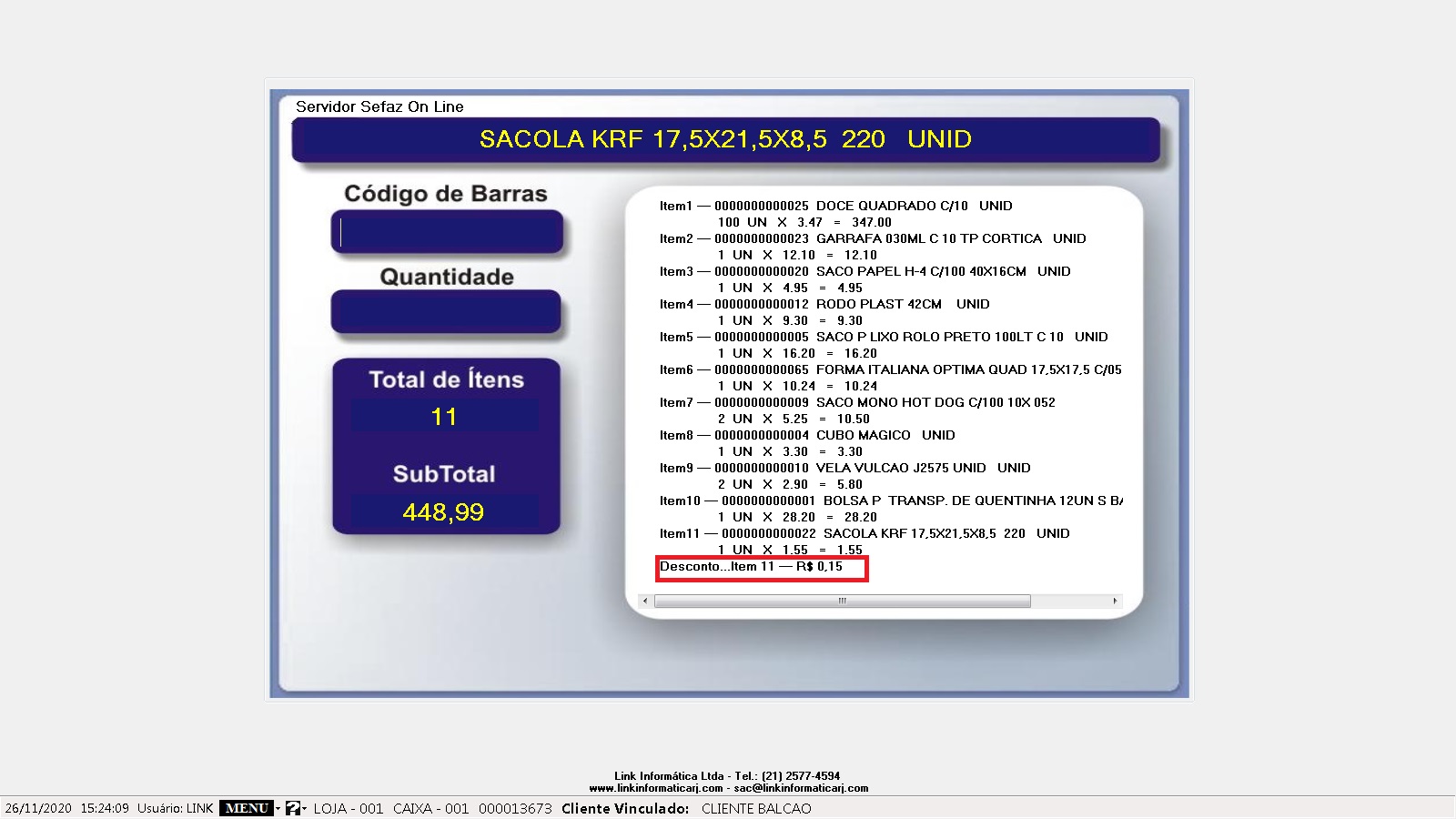
Se preferir o desconto pode ser aplicado à toda nota, para isto basta não informar o número do ítem na tela de desconto.
Caso o desconto seja aplicado a toda a nota os ítens serão exibidos da seguinte forma:
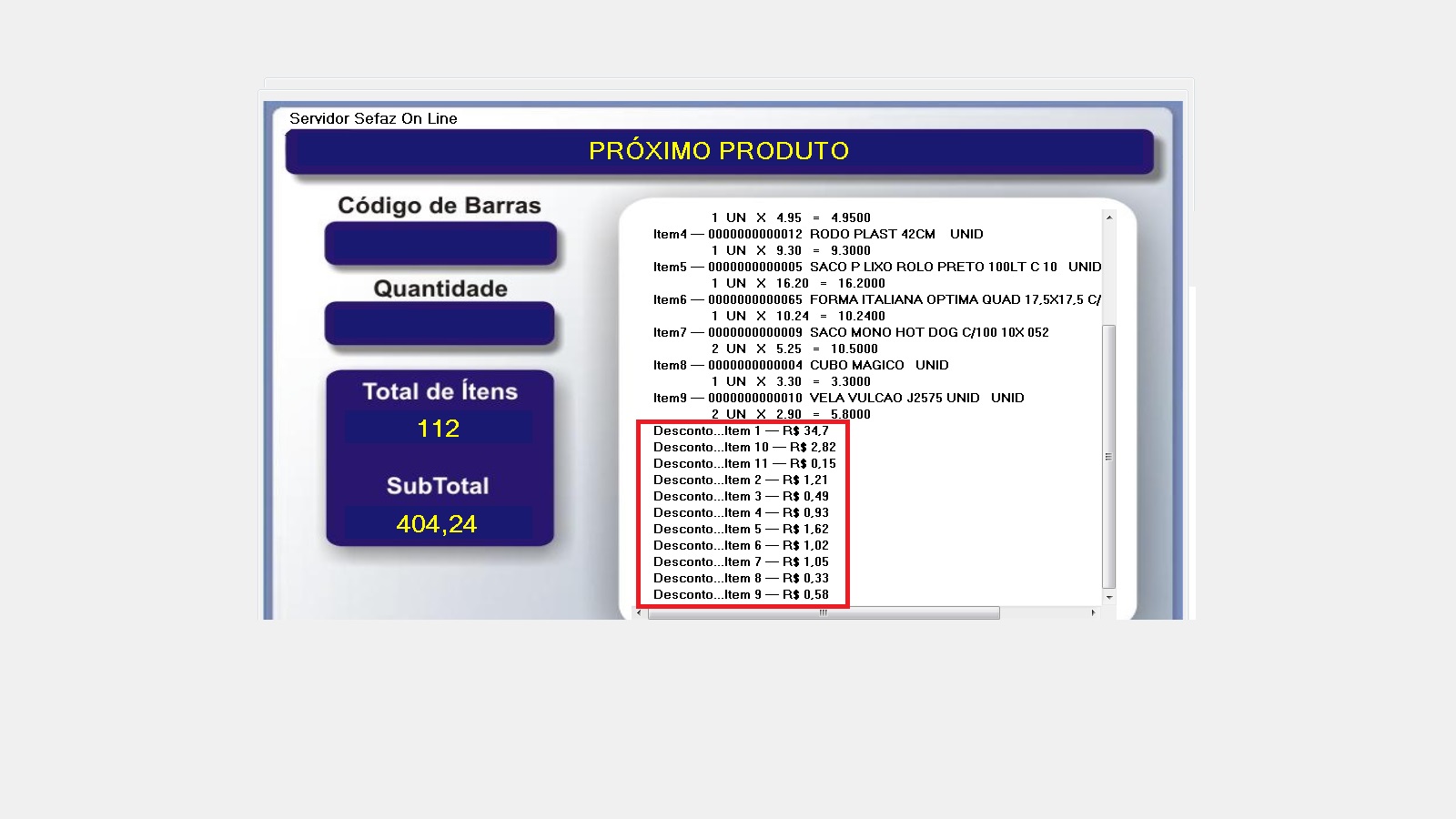
Se for necessário cancelar o desconto basta apertar a tecla F7 ou selecionar a opção Cancelar Desconto que pode ser encontrada no menu ?.
Com o desconto aplicado, processeguir normalmente com o processo de venda.
6. Resumo de vendas
Existem dois tipos de resumo de vendas, um resumo rápido que exibe as principais informações de vendas feitas até o momento e um resumo completo onde podemos acessar um relatório com diversas informações de filtragem.
Para realizar visualizar o resumo de vendas rápido apertar a tecla F10 ou direcione o mouse até o ícone ? e selecione a opção
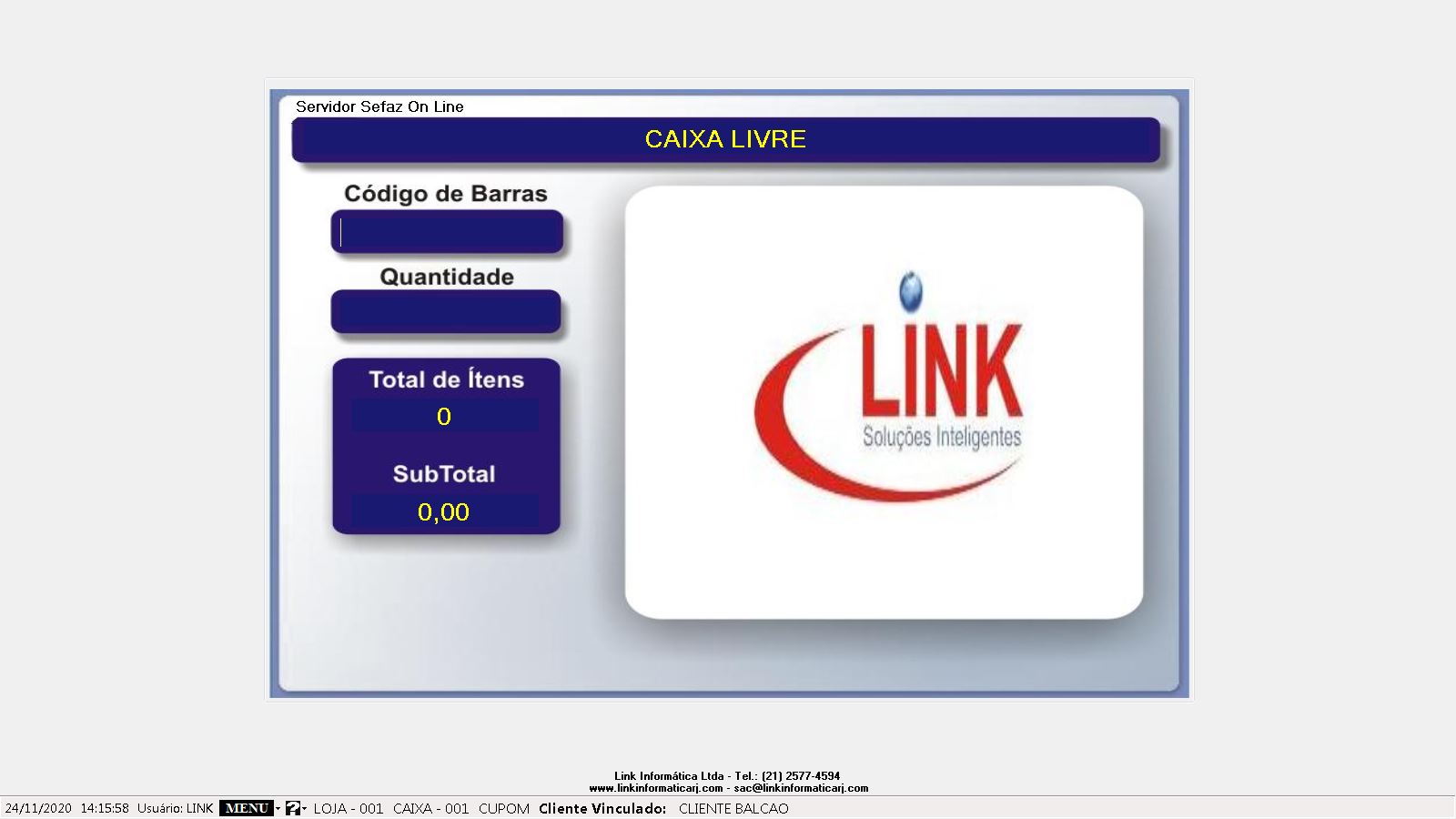
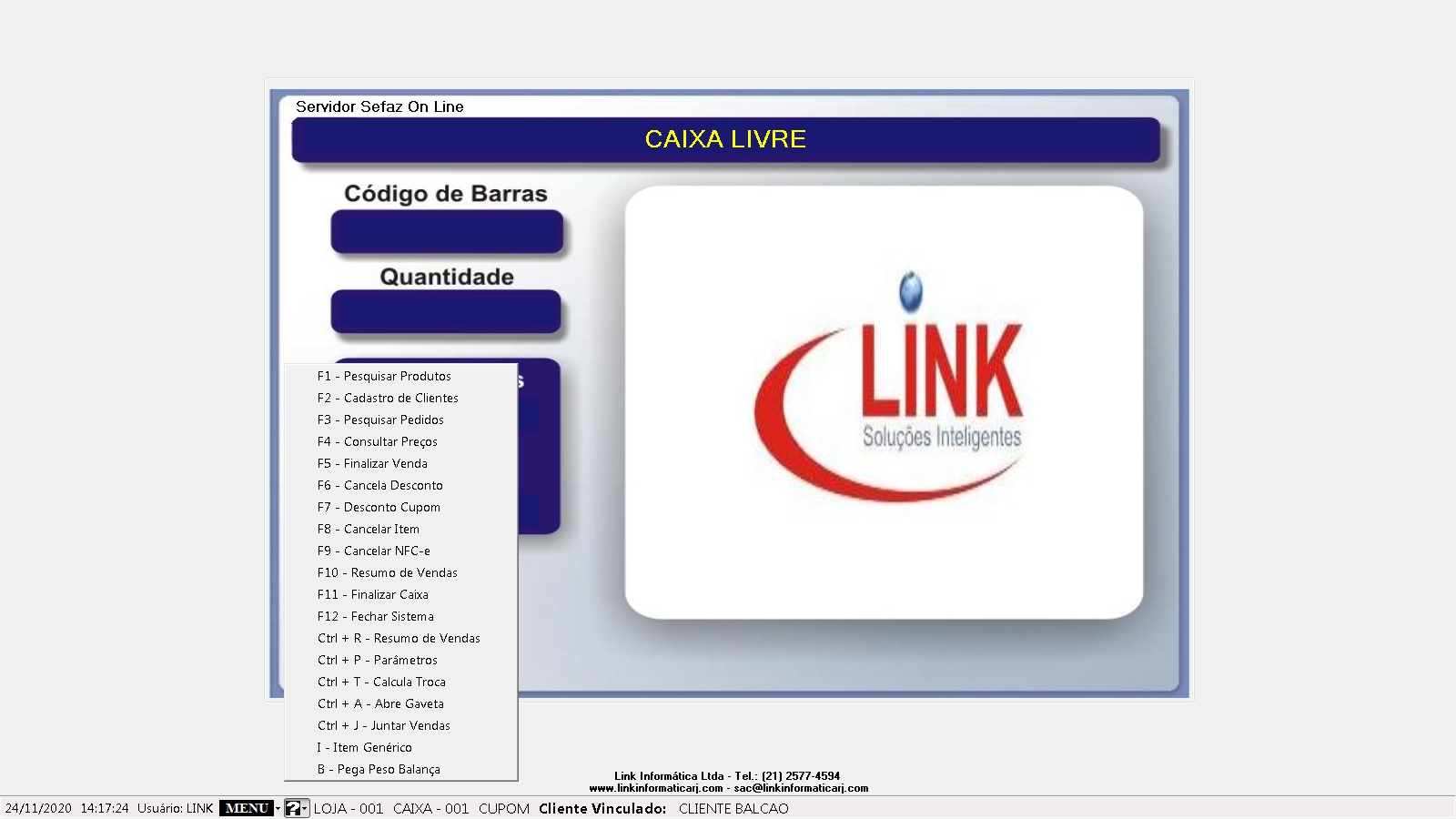
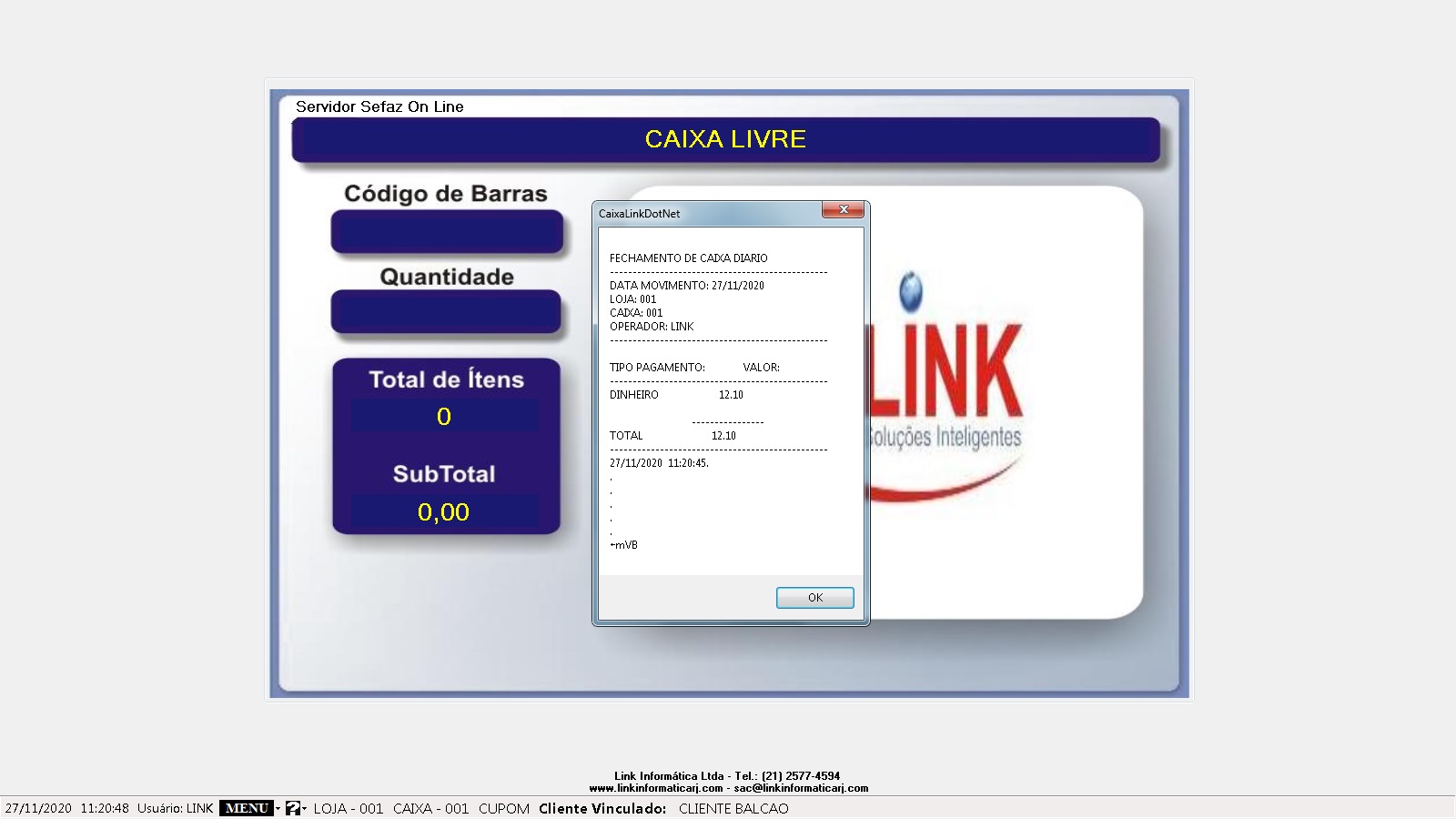 Resumo Rápido - Fechamento de caixa diario
Resumo Rápido - Fechamento de caixa diario
Para um relátorio com maior detalhamento aperte as teclas CTRL+R ou direcione o mouse até o ícone ? e selecione a opção
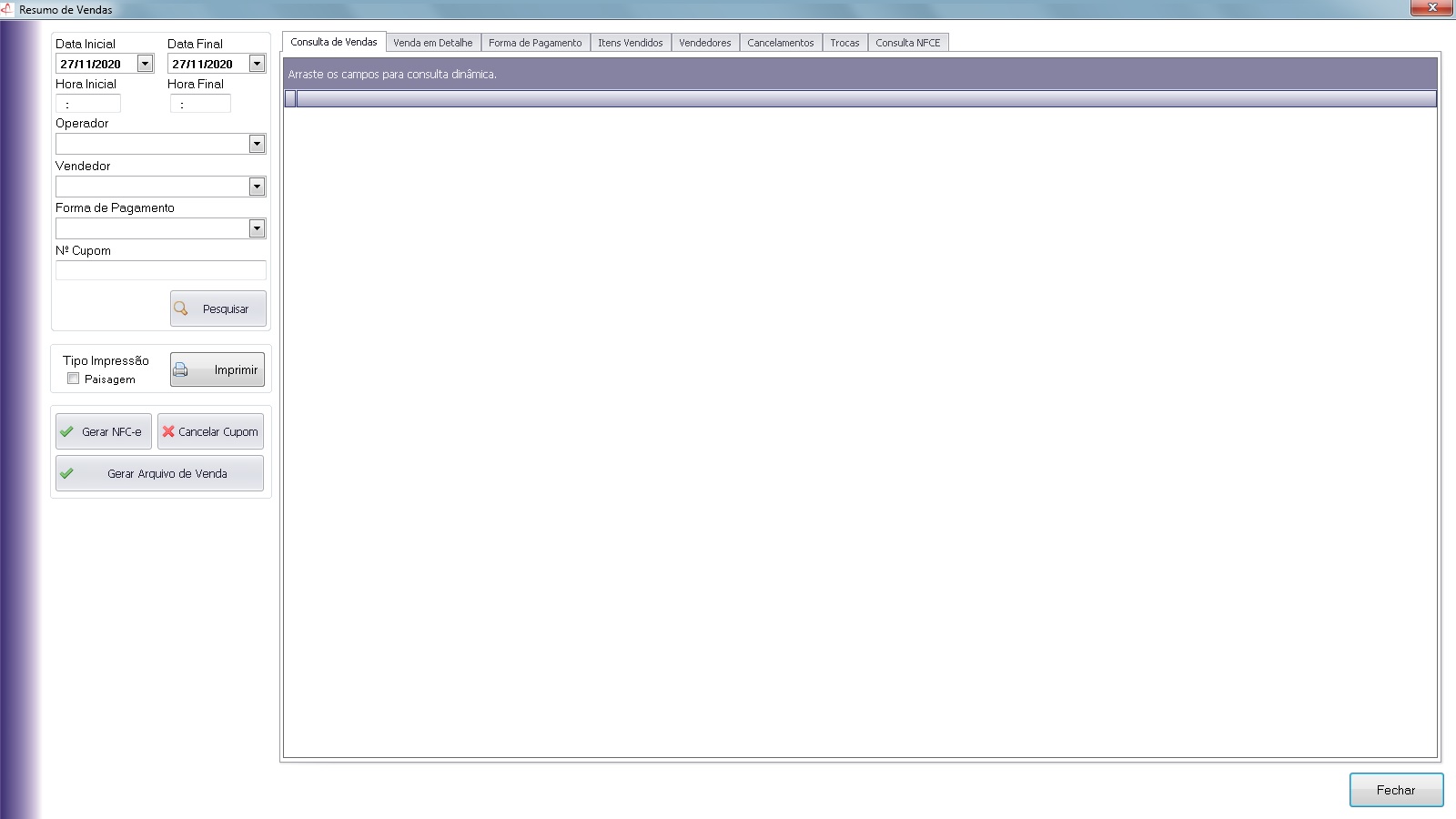 Resumo de vendas detalhado
Resumo de vendas detalhado
Nesta tela o resumo de venda é apresentado de uma forma mais detalhada e completo.
Para realizar a consulta informe os parâmetros para pesquisa, Data inicial e Data Final são obrigatórios, Hora inicial e Hora Final, após informar os parâmetros aperte o botão 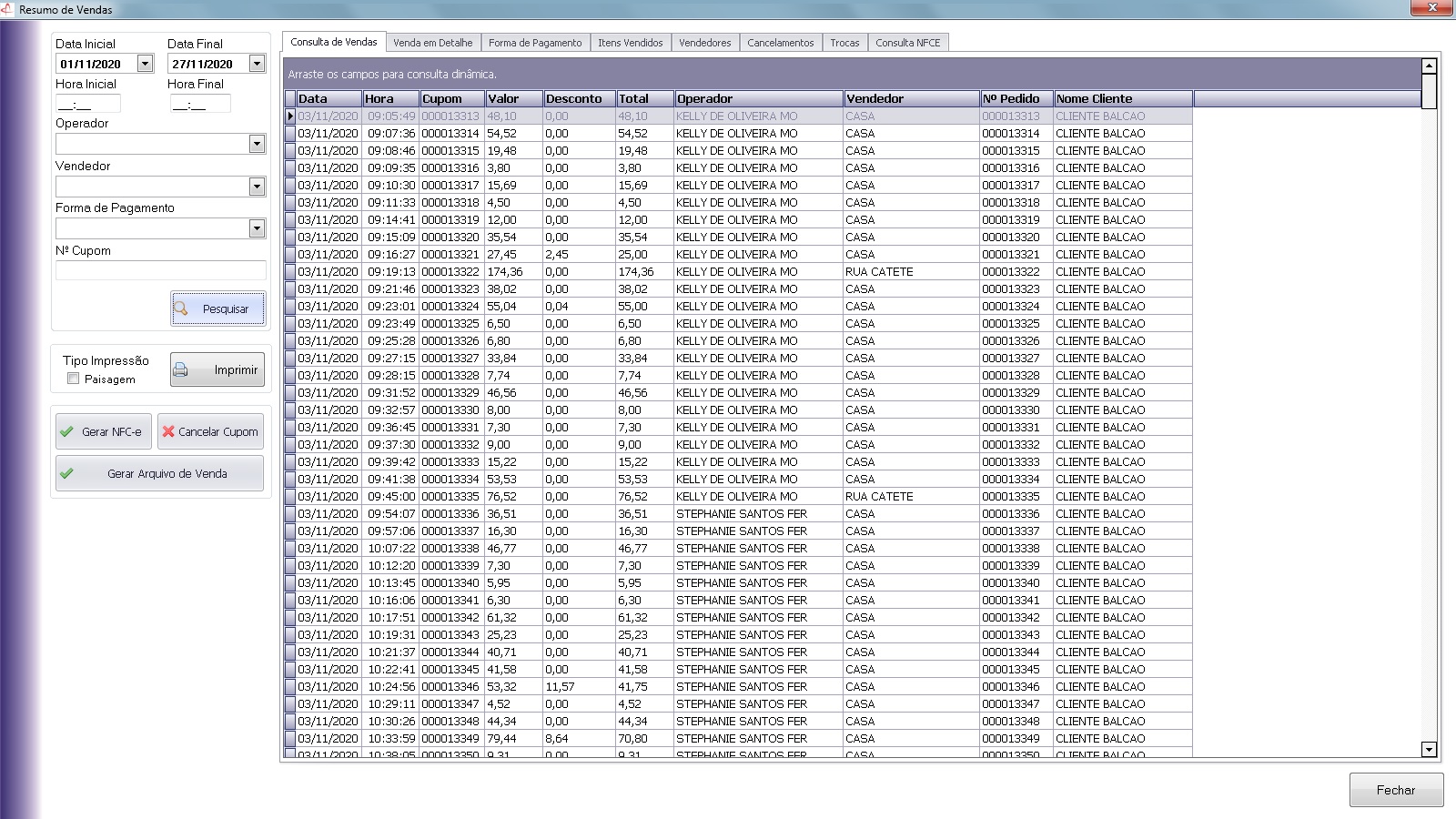
Quando o sistema gerar o resultado da pesquisa o sistema permite filtrar por Operador ,Vendendor, Forma de pagamento, Nº Cupom.
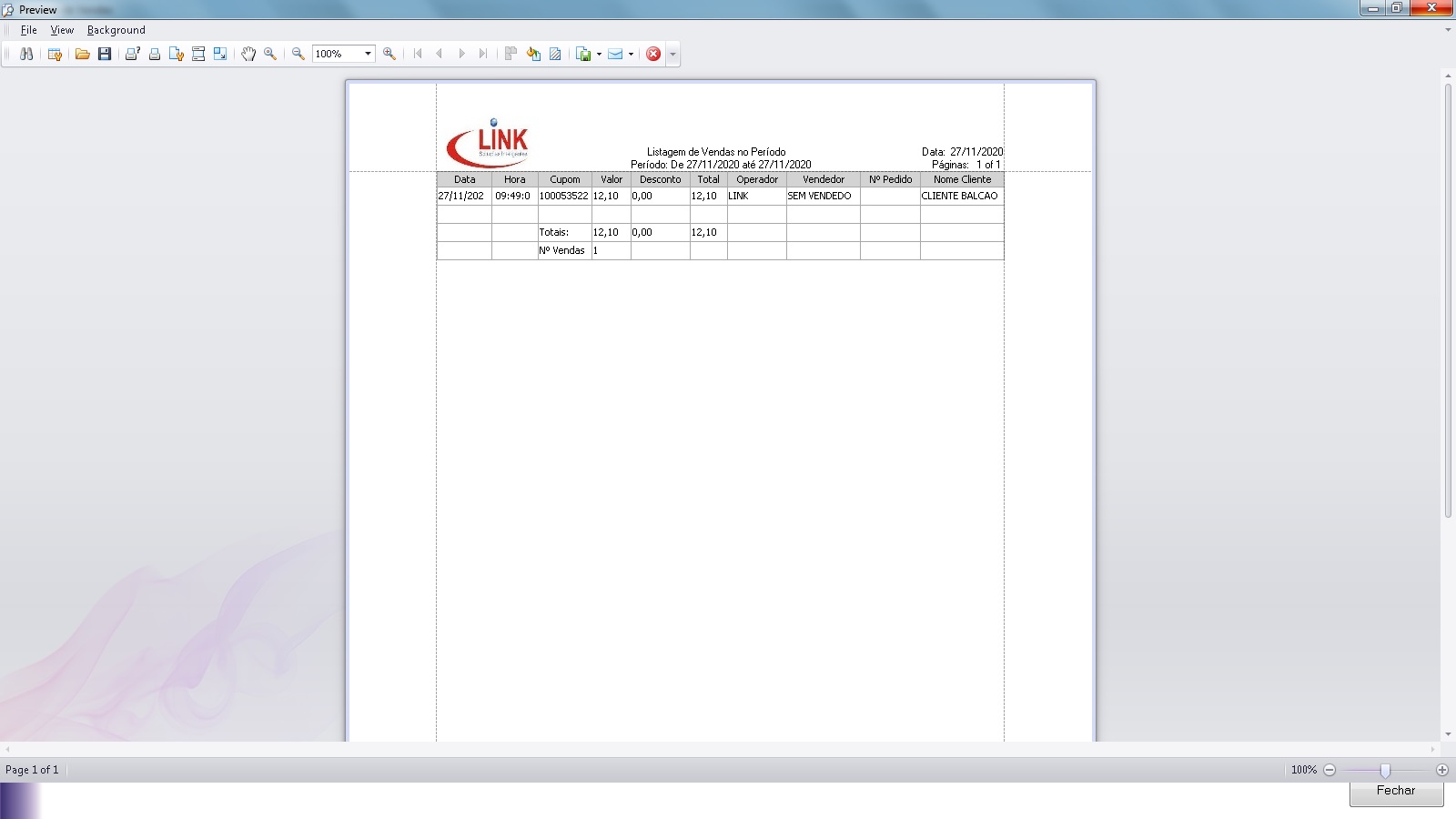 Se desejar imprimir a pesquisa basta clicar no botão
Se desejar imprimir a pesquisa basta clicar no botão
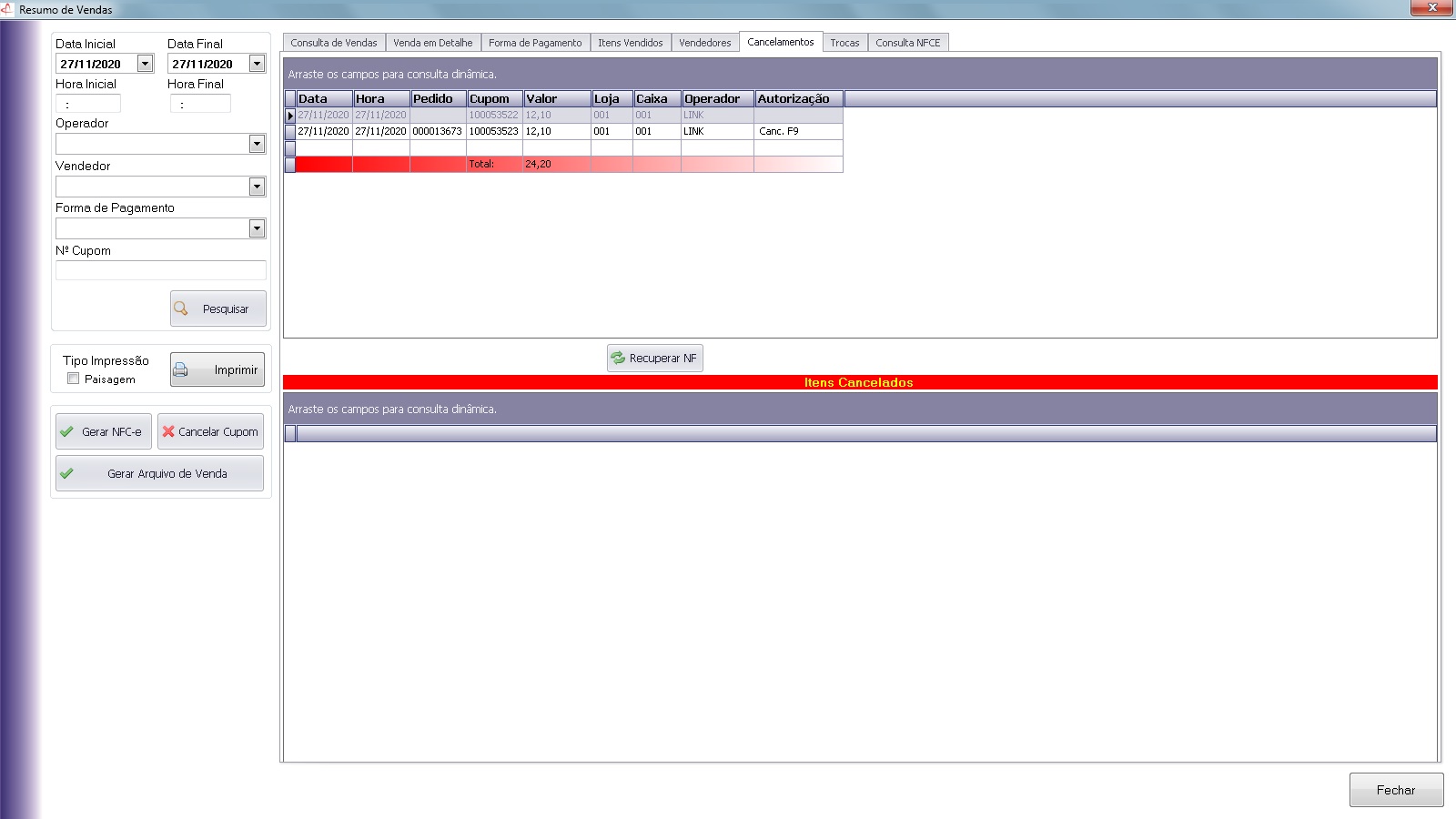
Se existir a necessidade de reaizar o cancelamento de uma venda basta clicar na venda desejada e clicar no botão
Quando existir uma venda no Caixa que não apareça no Retlink o sistema permite que a venda seja iserida manualmente através do
7. Suprimento
Para gerar a entrada de um suprimeno direcionar o mouse até o ícone MENU e selecione a opção
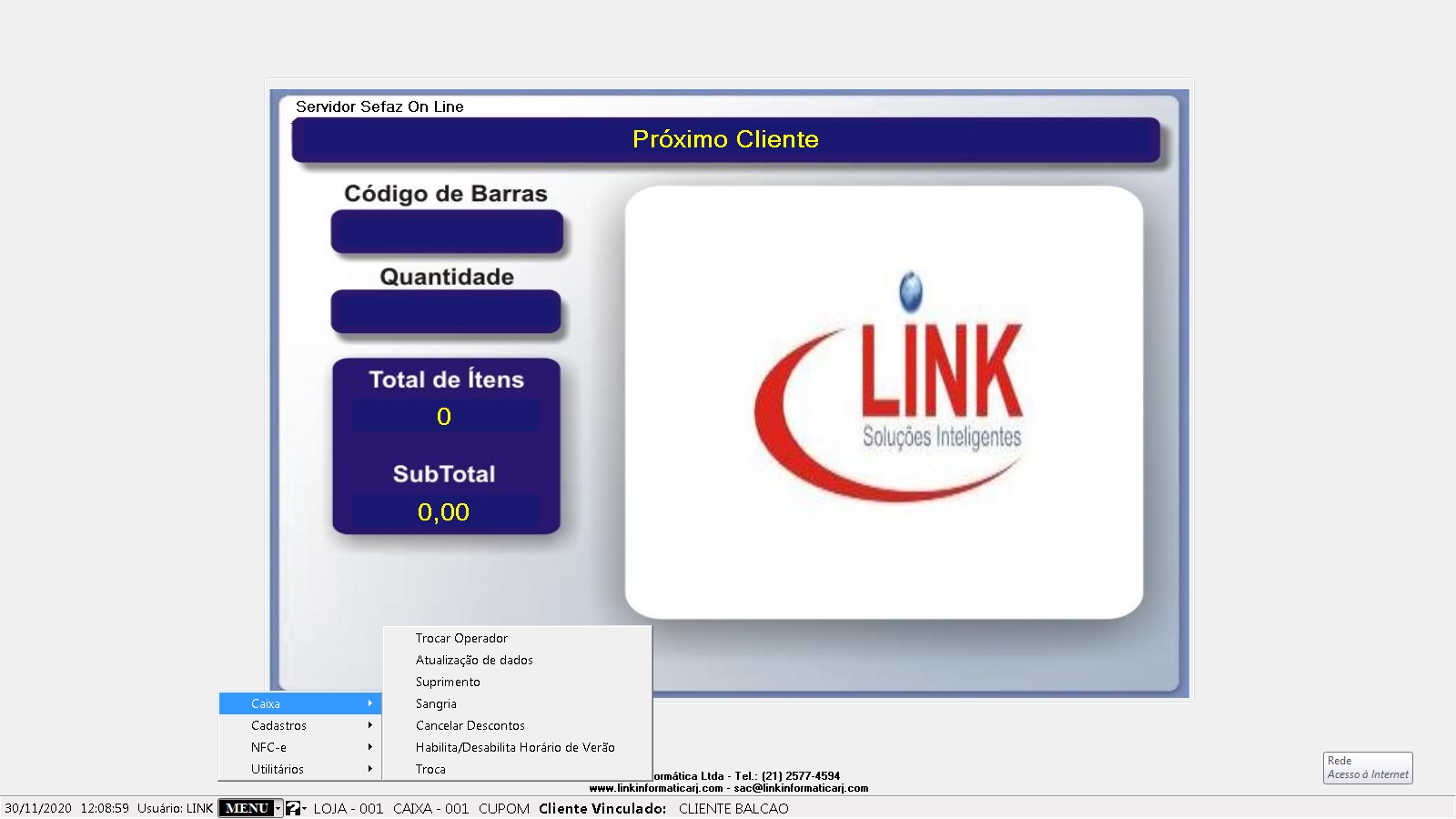
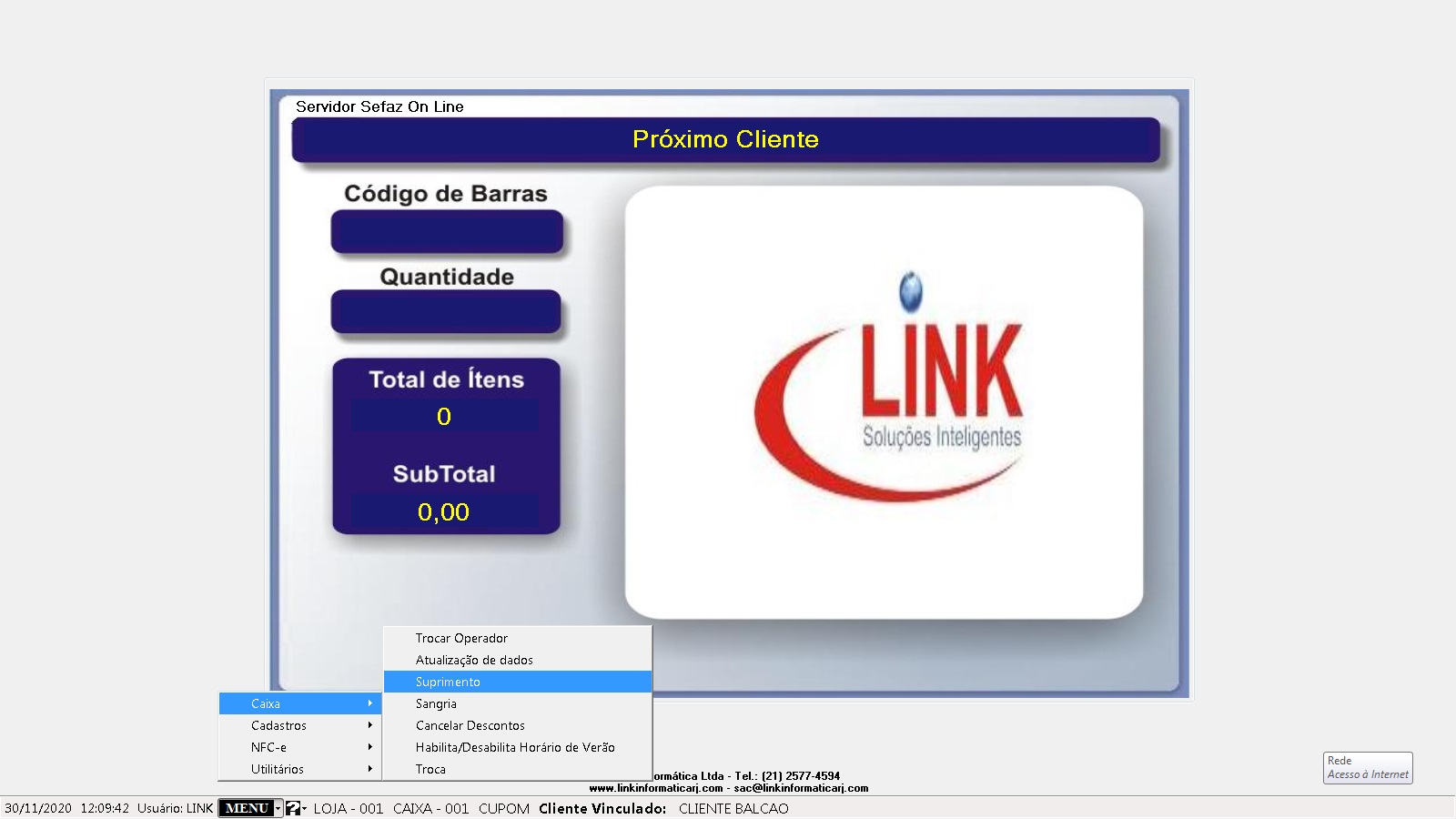
Selecionando a opção e o sistema deve abrir uma tela conforme foto a seguir:
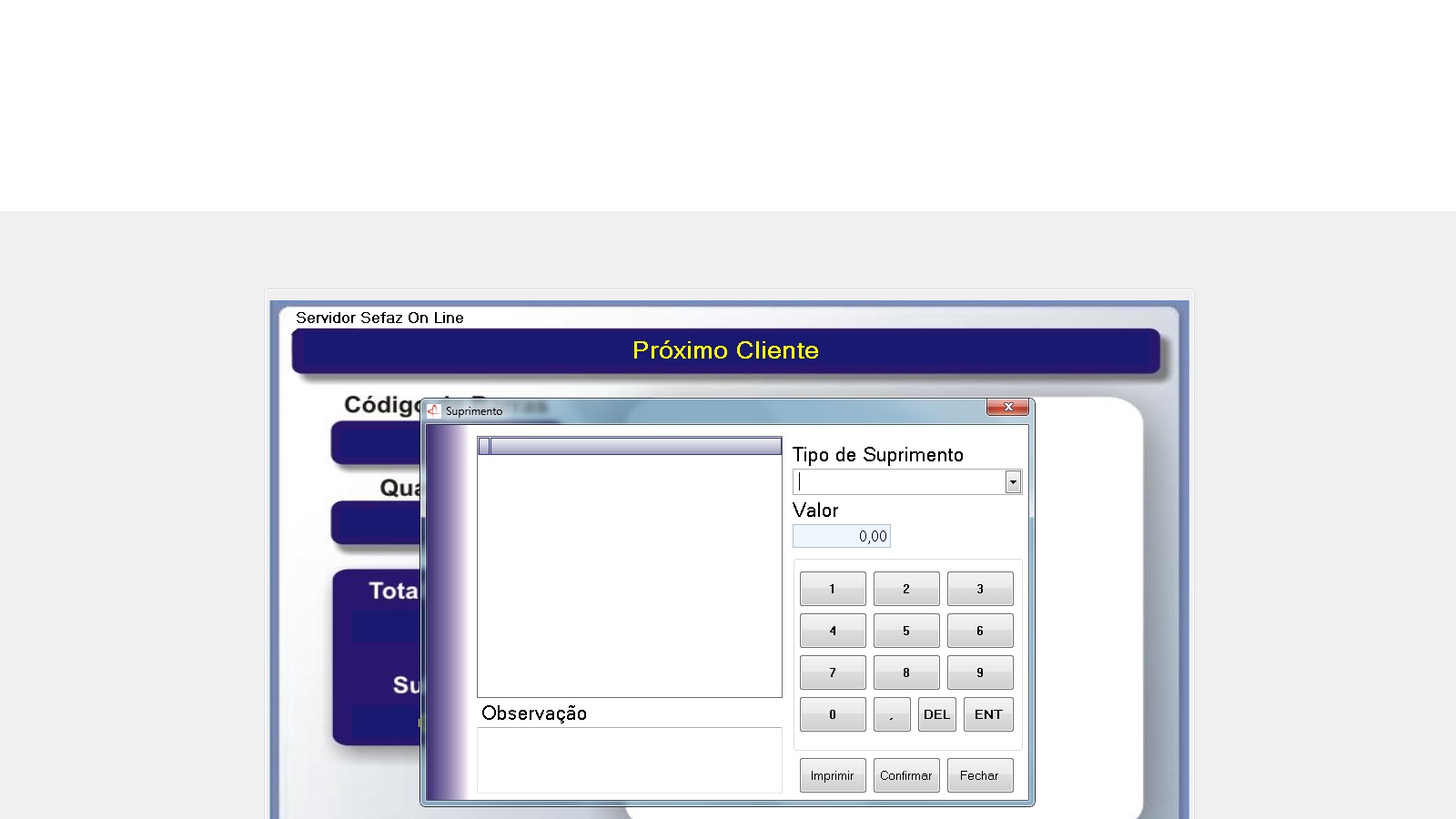
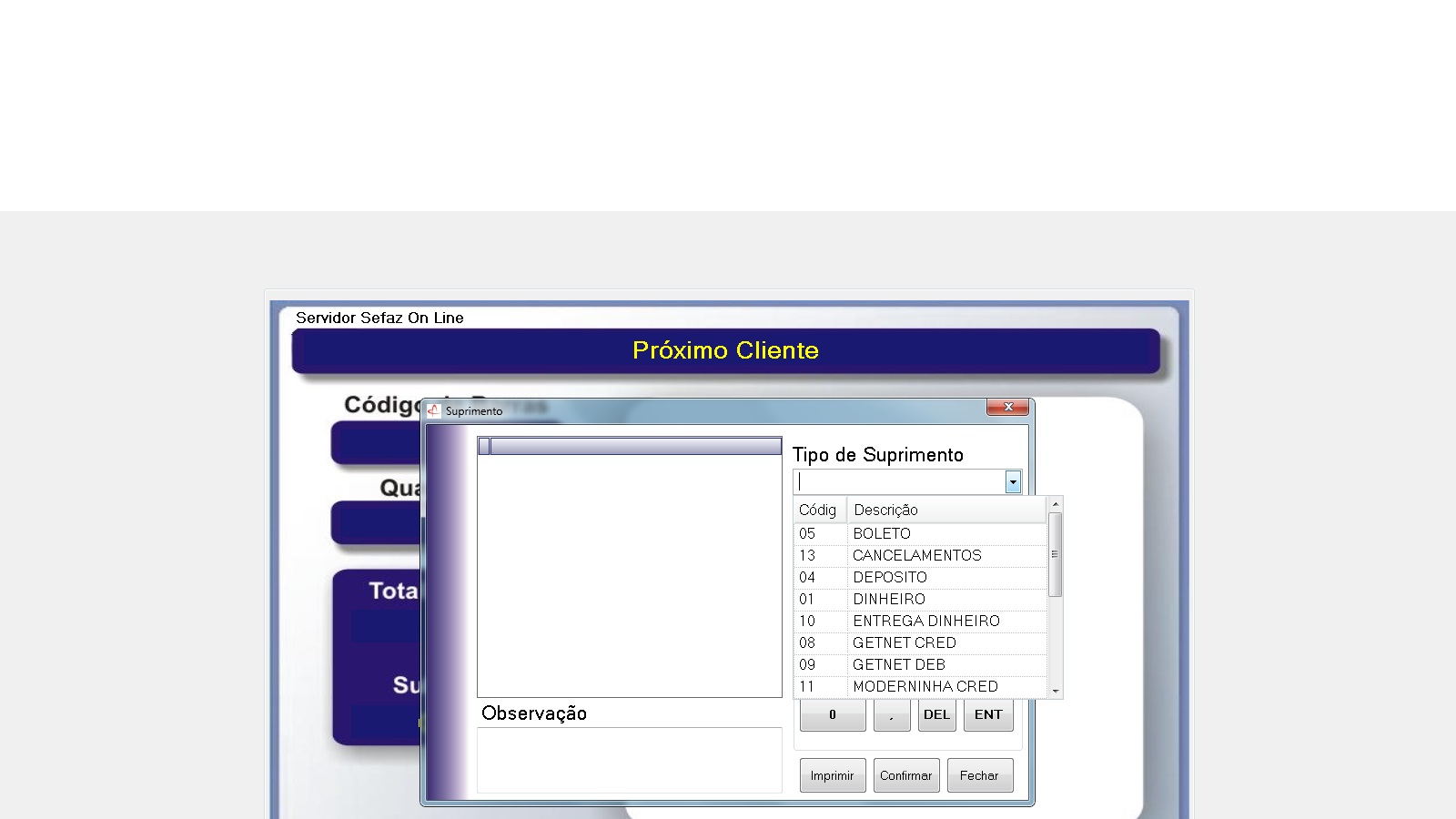
Escolha o tipo do supimento, digite o valor e clique em imprimir ou apenas confirme a operação.
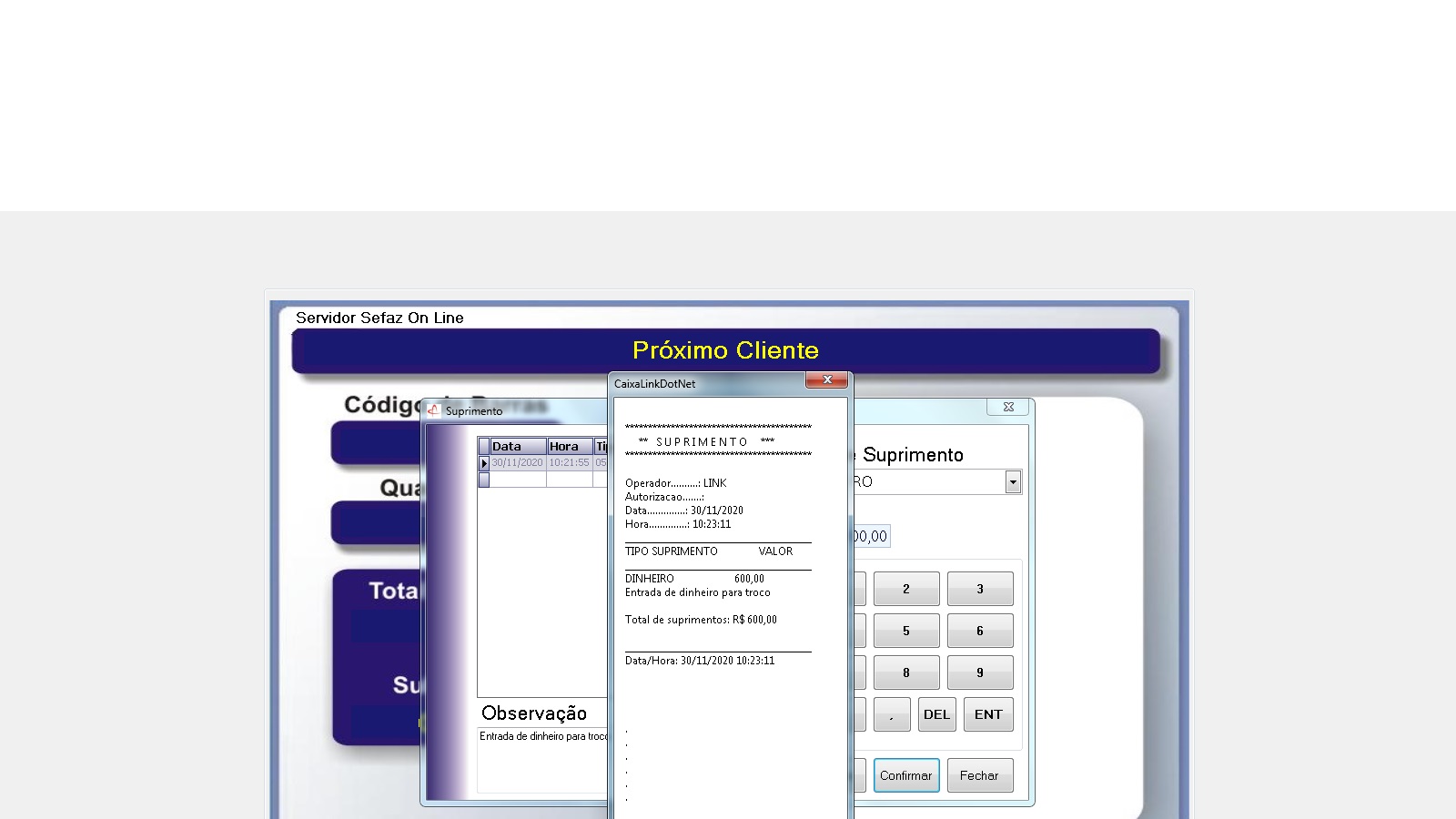 O campo observação é para o detalhamento da operação.
O campo observação é para o detalhamento da operação.
8. Sangria
Para gerar uma sangria direcionar o mouse até o ícone MENU e selecione a opção
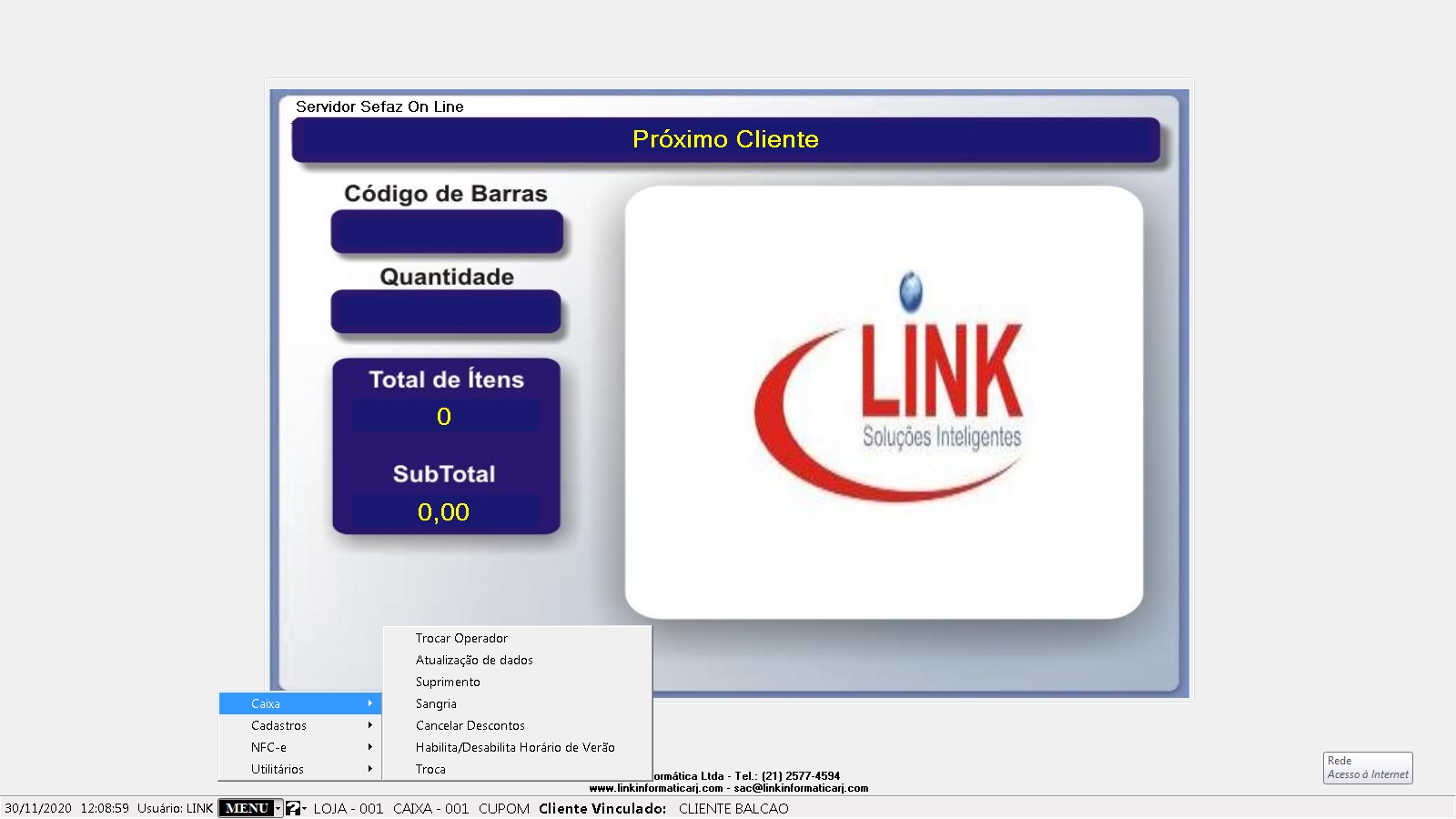
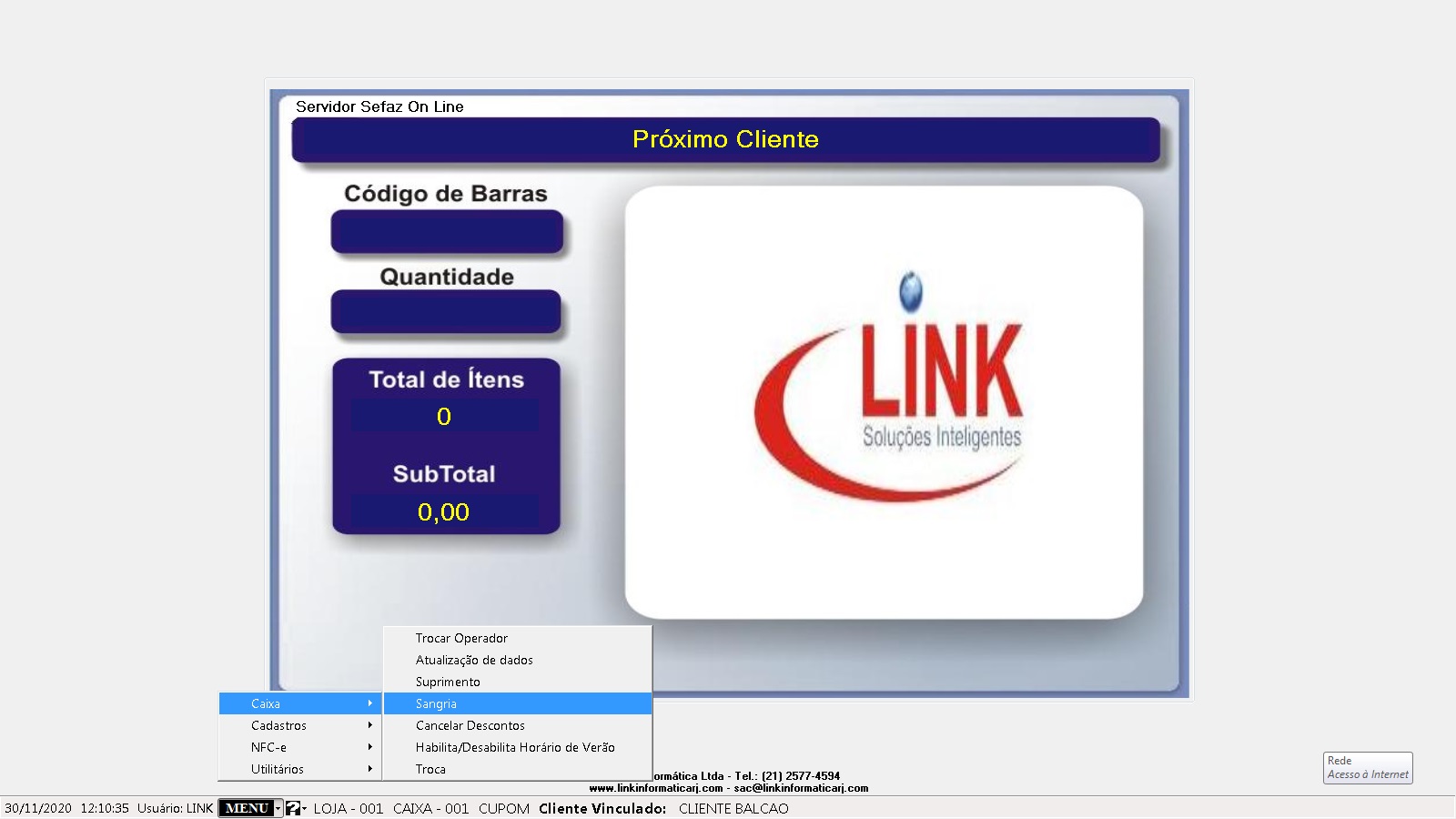
Selecionando a opção e o sistema deve abrir uma tela conforme foto a seguir:
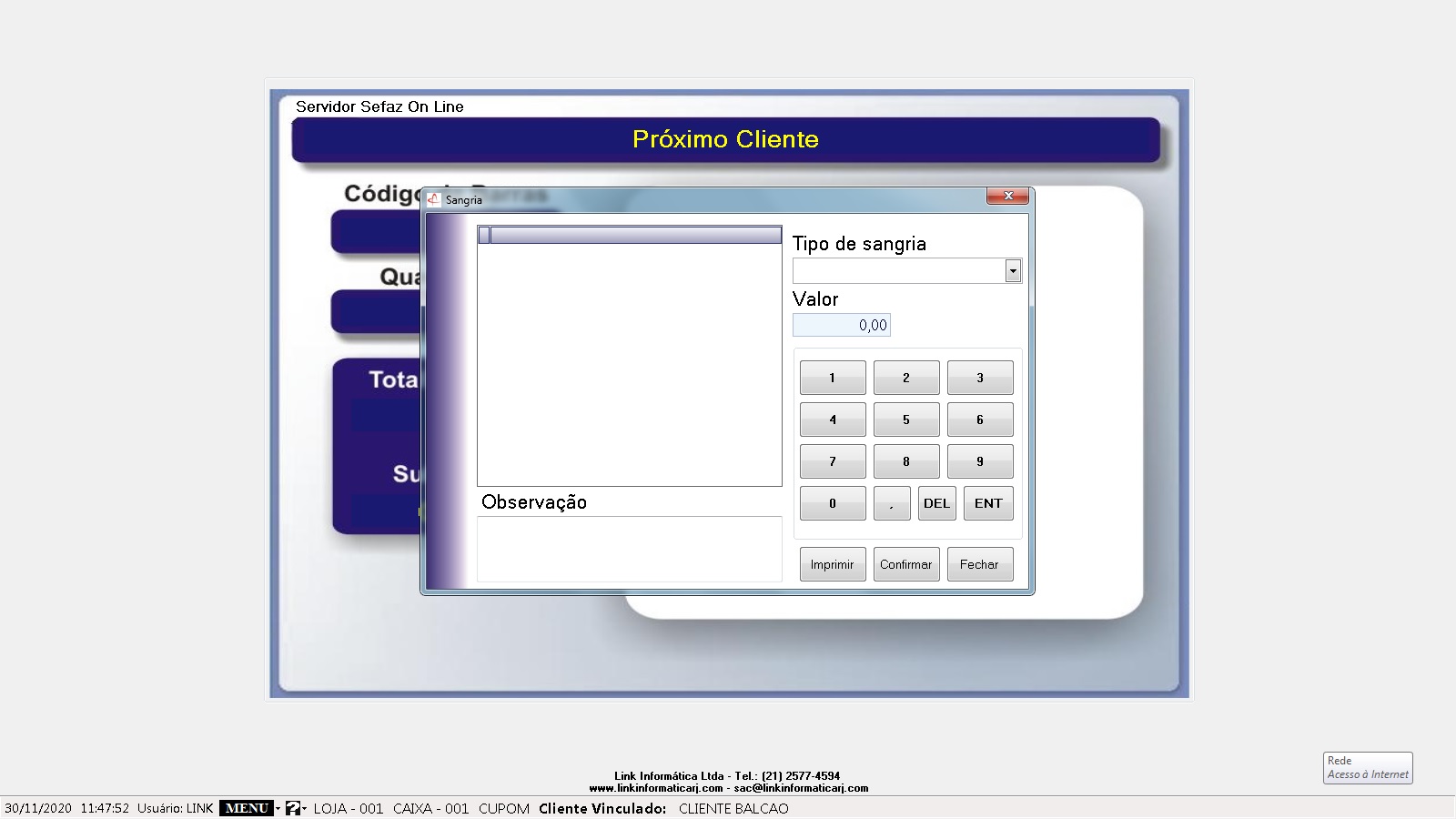
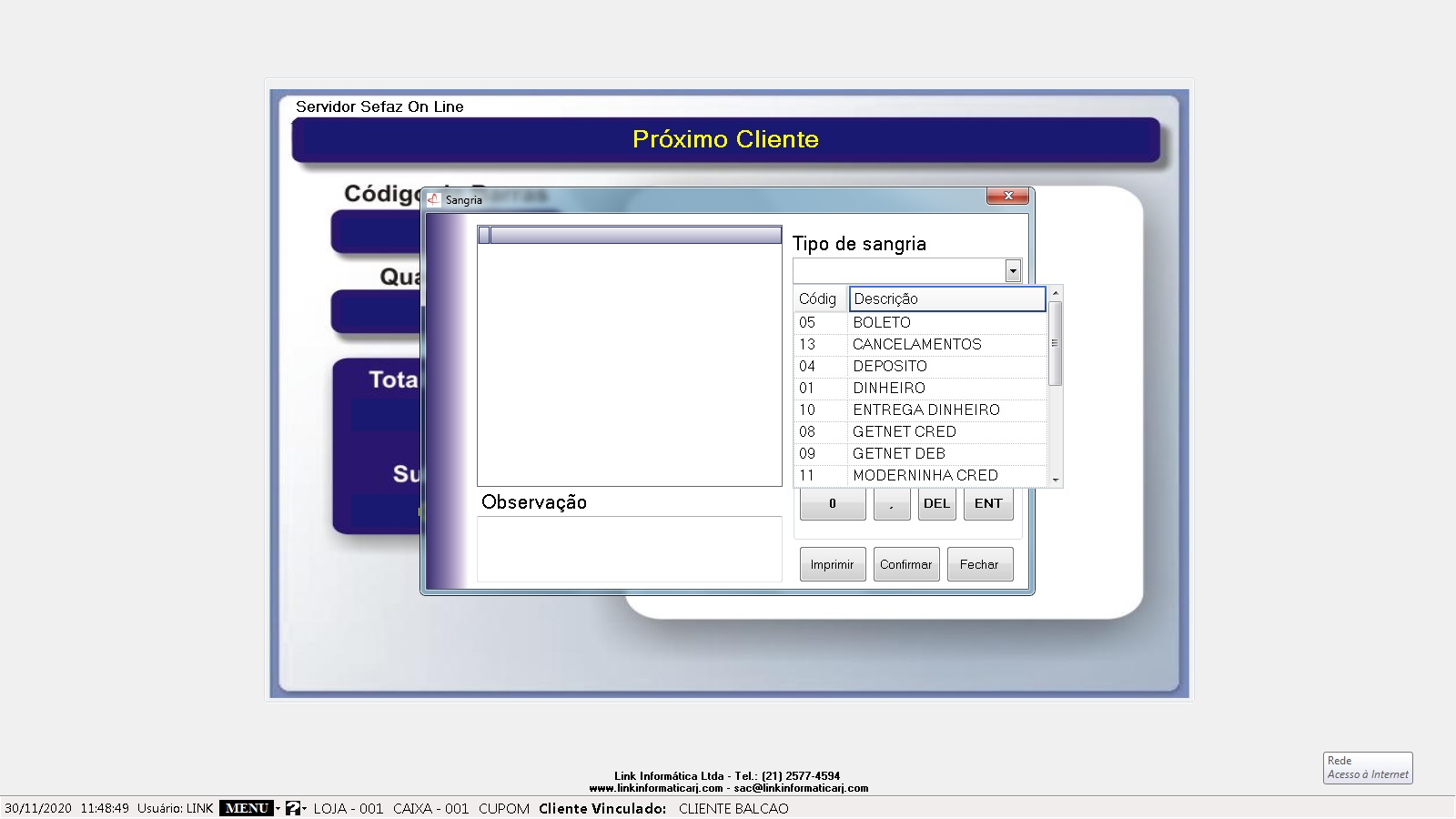
Escolha o tipo do Sangria, digite o valor e clique em imprimir ou apenas confirme a operação.
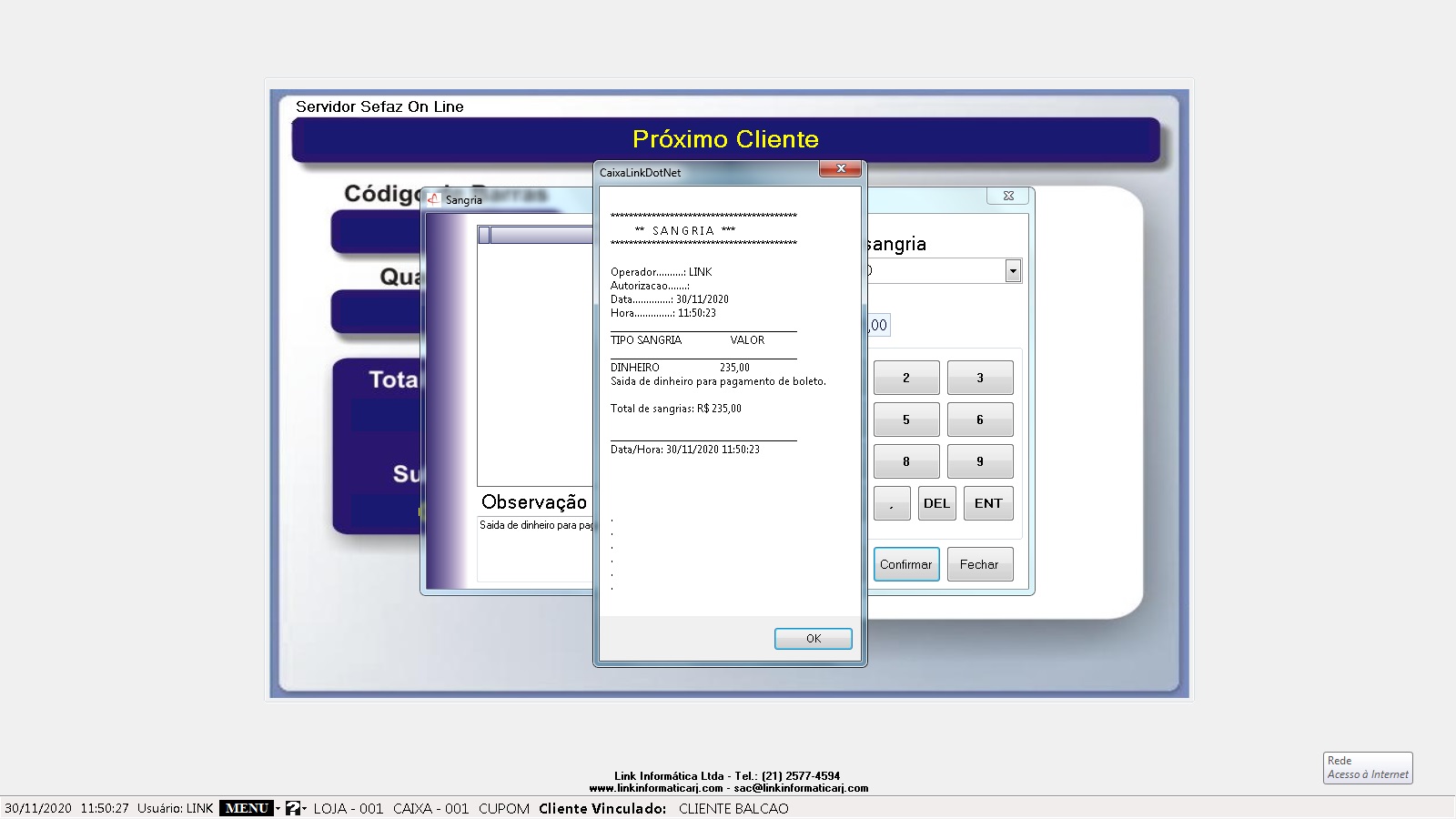
9. Realizar troca
Para gerar uma troca direcionar o mouse até o ícone MENU e selecione a opção
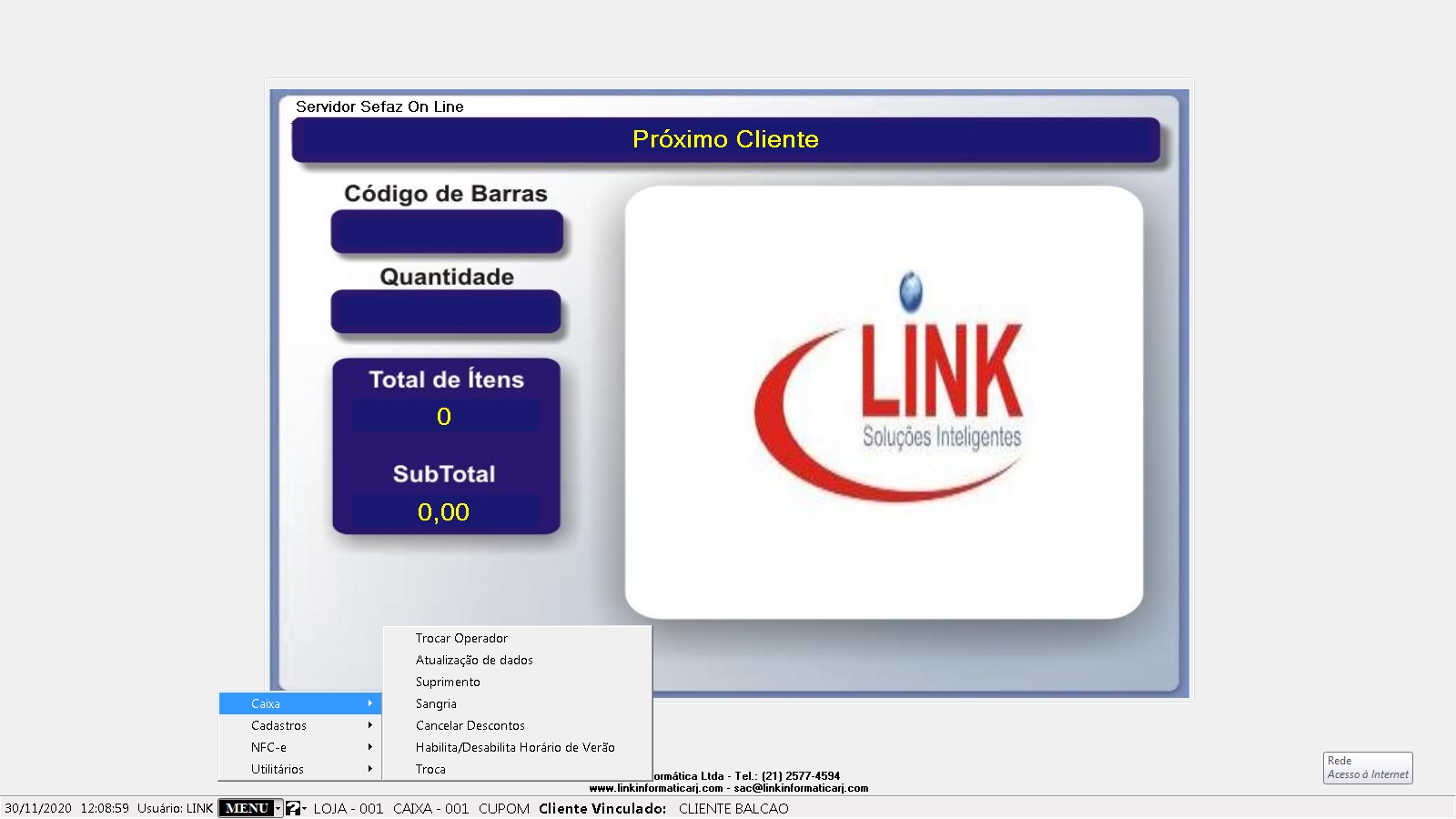
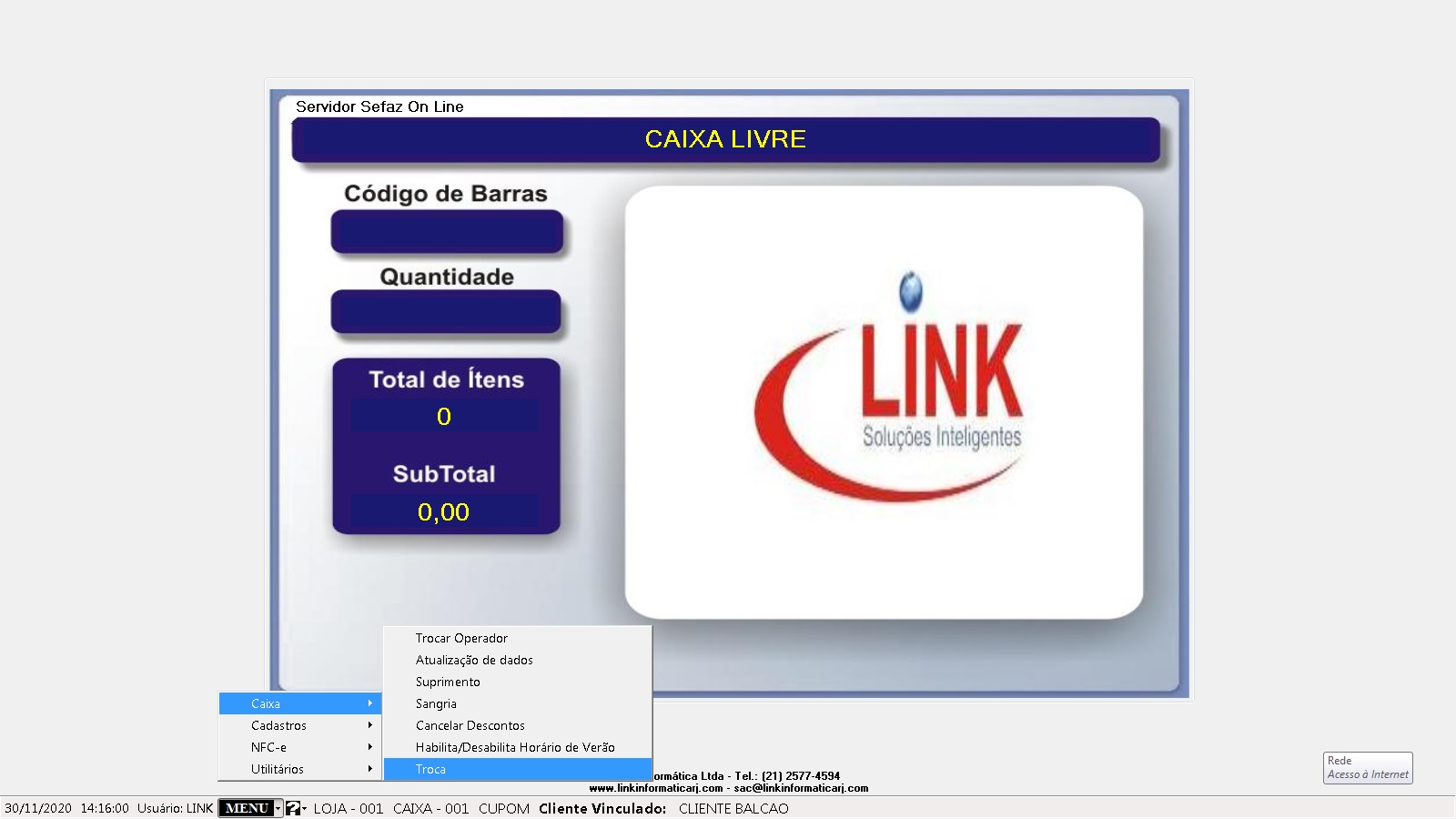
Após selecionar a opção, o sistema deve direciona-lo para tela a seguir:
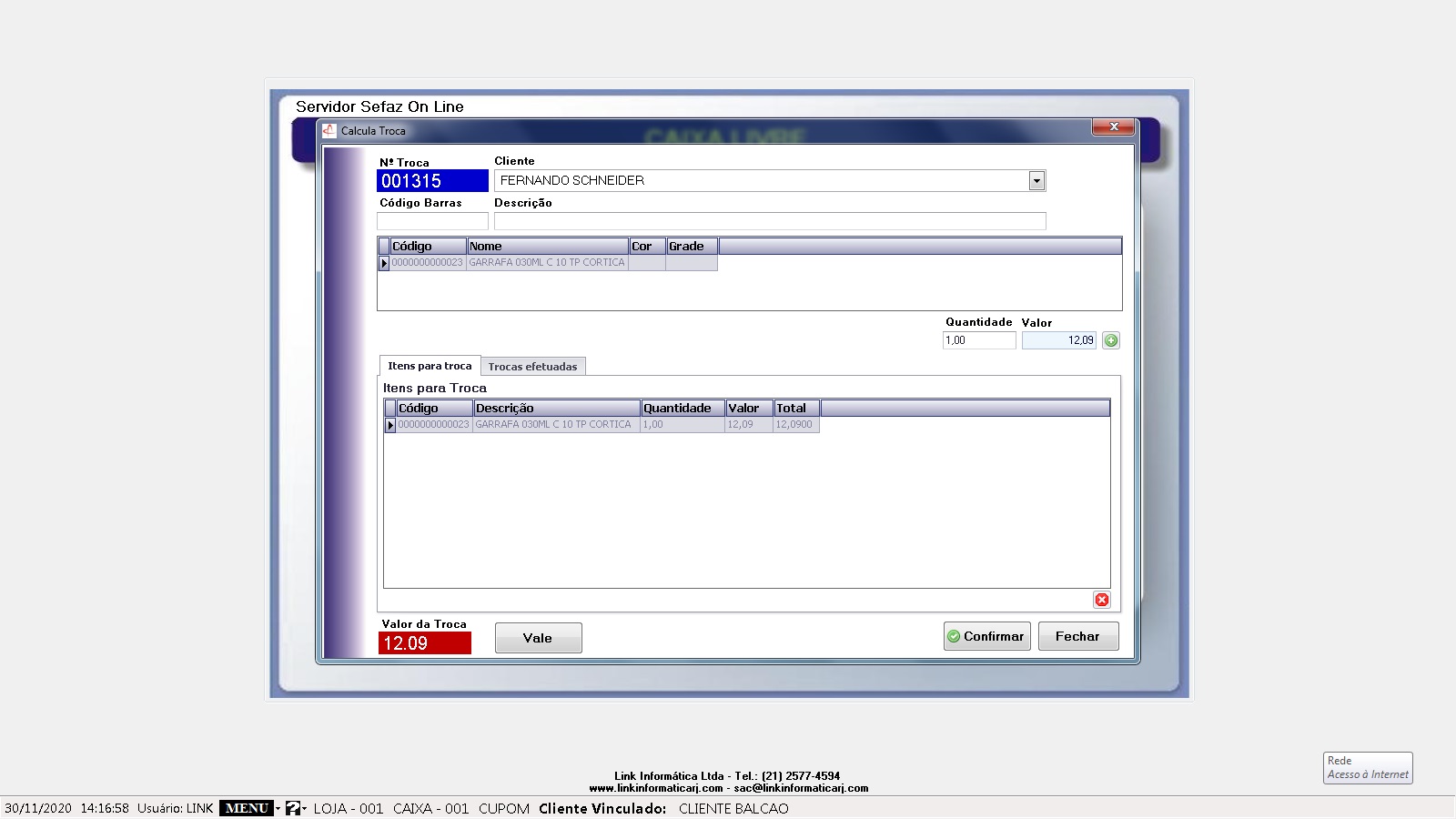
O produto para troca pode ser buscado tanto pelo código de barras como pelo nome do produto a ser trocado.
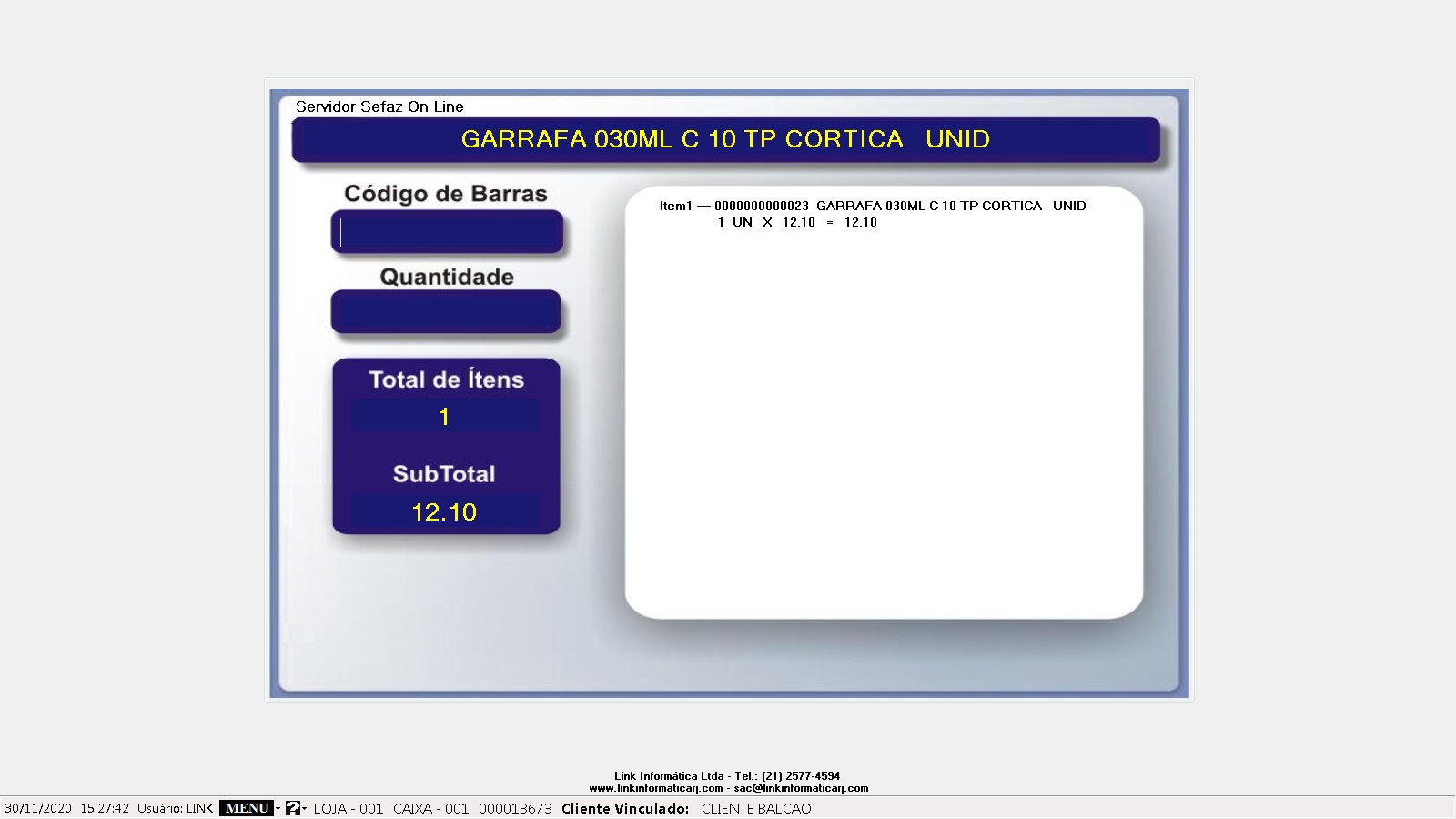
Na tela de venda, prossiga a venda normalmente.
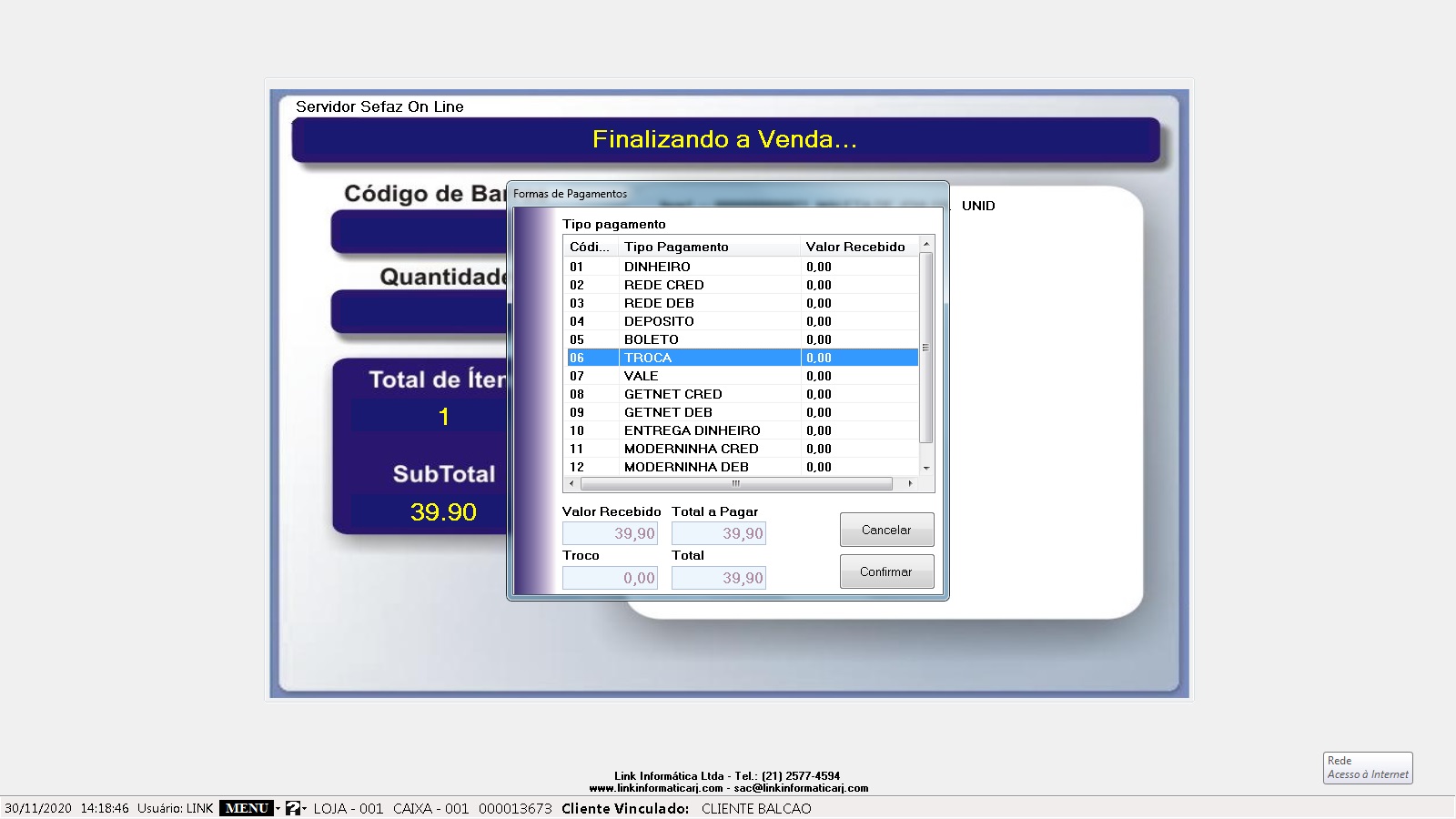
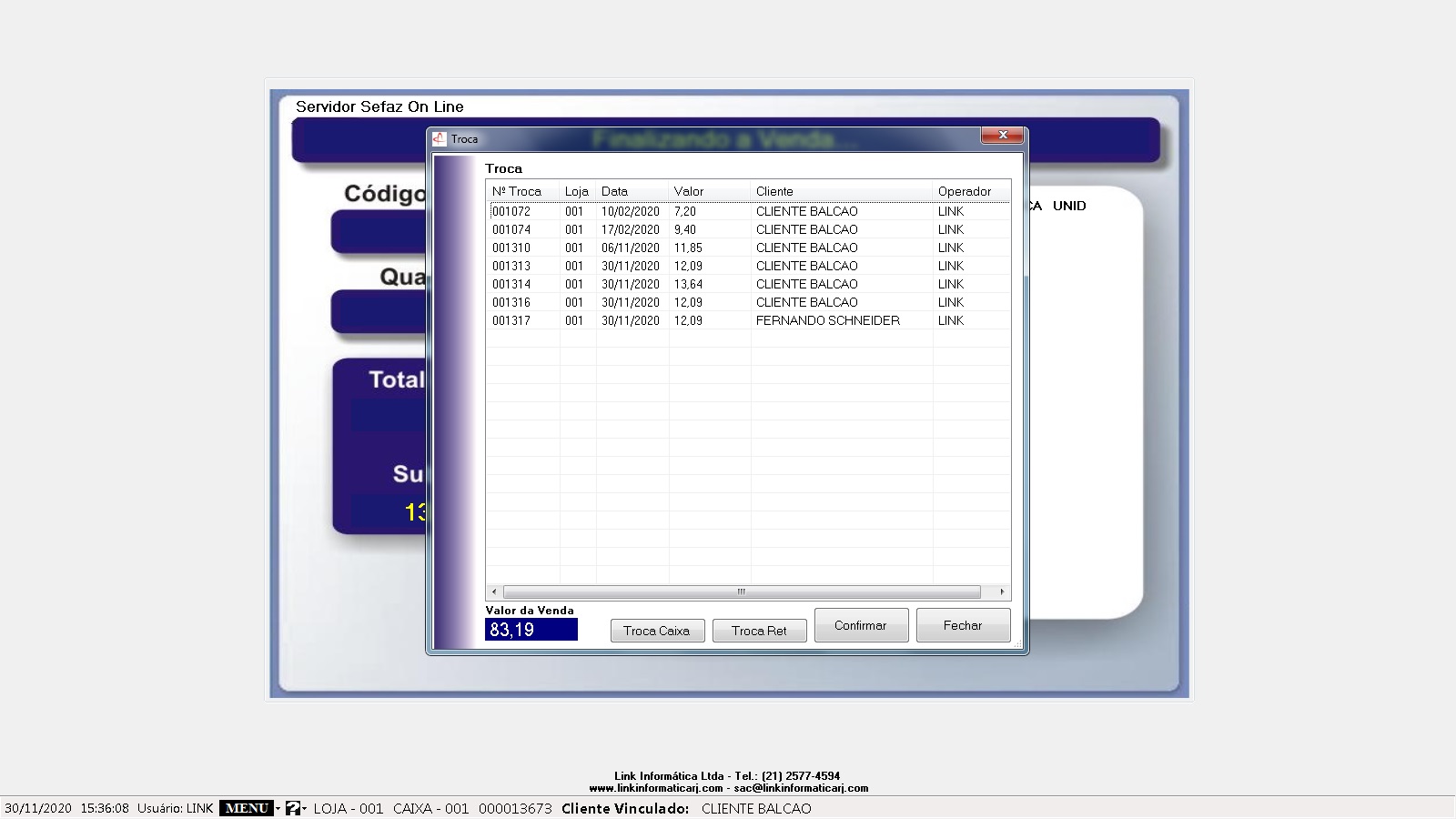
Escolha a troca colocando o mouse sobre a troca escolhida, clique no botão
Após selecionar a troca, o sistema retorna para tela de fechamento de venda com o valor troca preenchido.
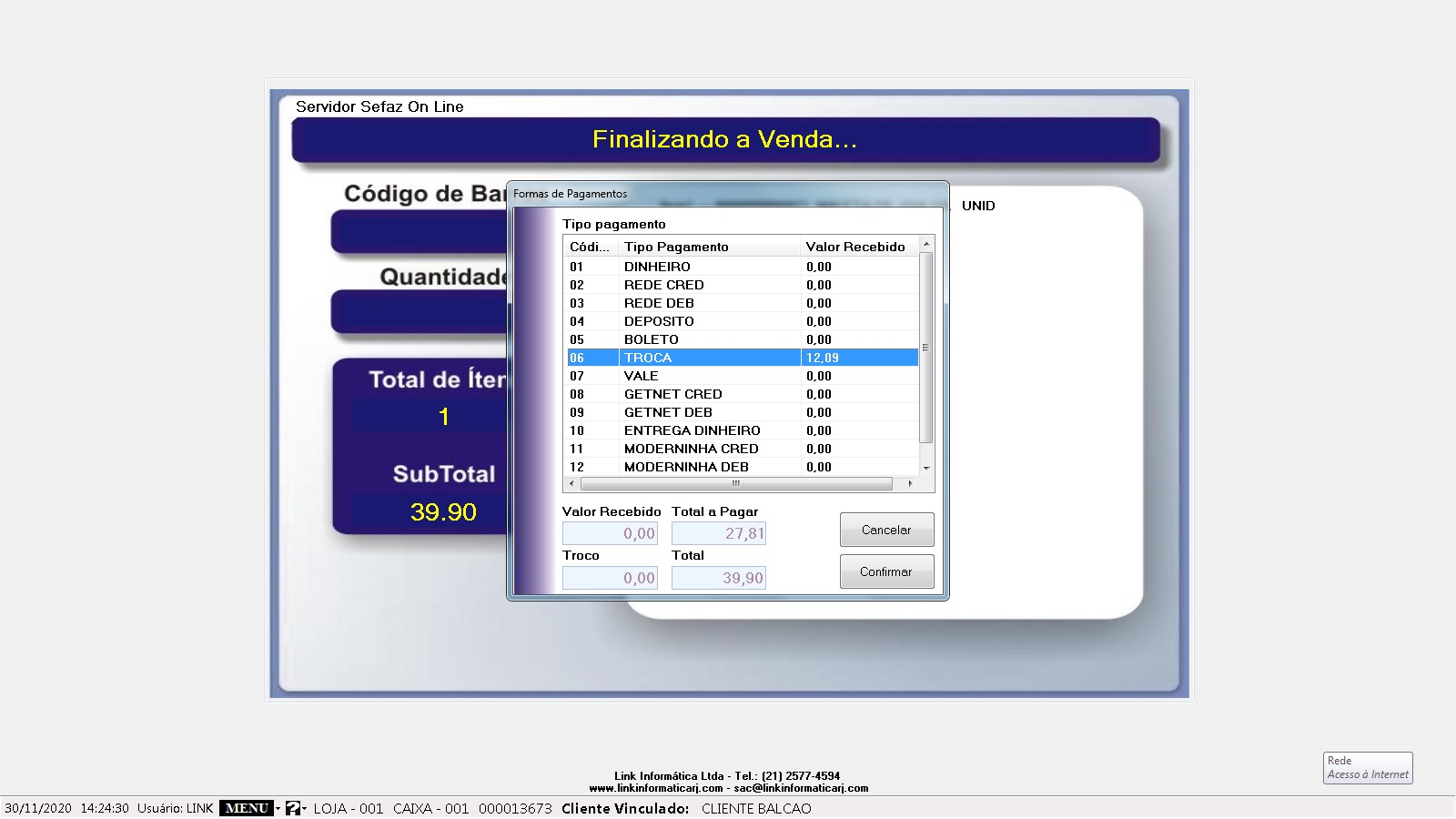
Após selecionado, o valor da troca aparecerá como desconto no cupom do cliente.
ATENÇÃO, o valor da troca não pode ser maior que o valor da venda.